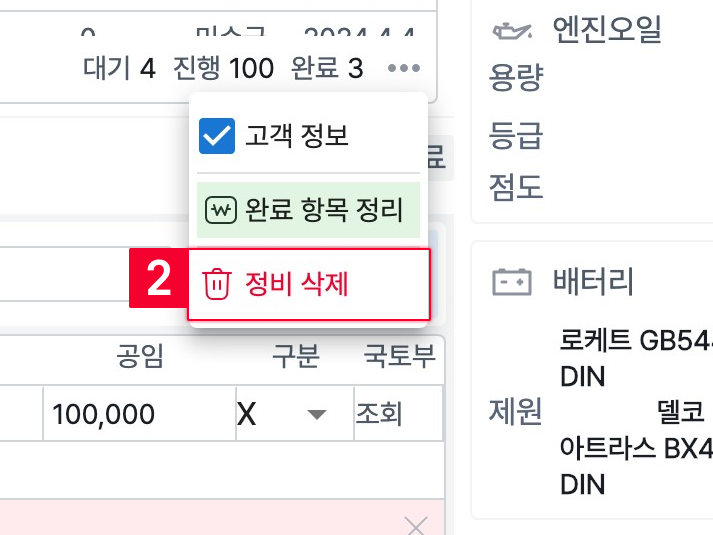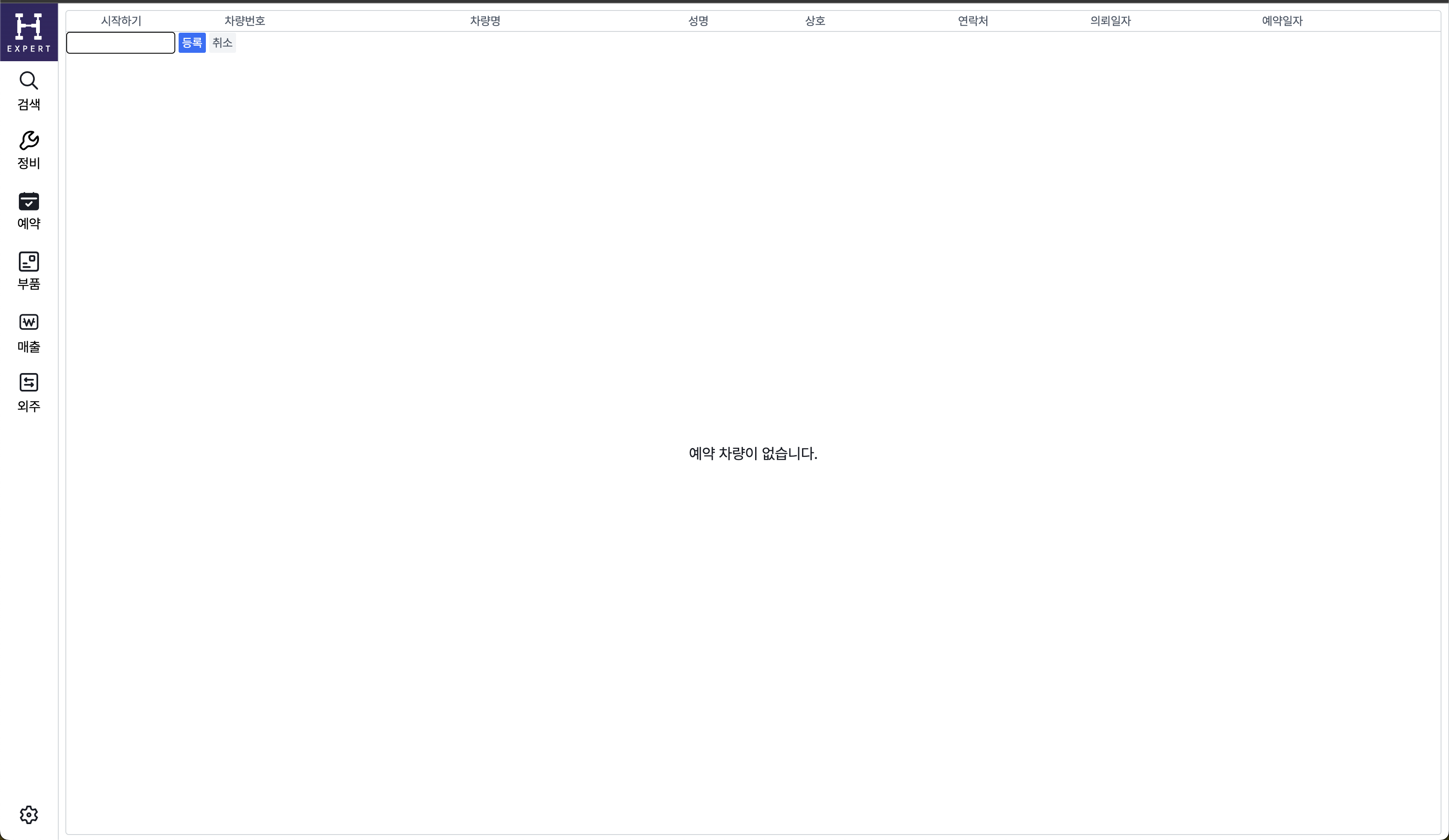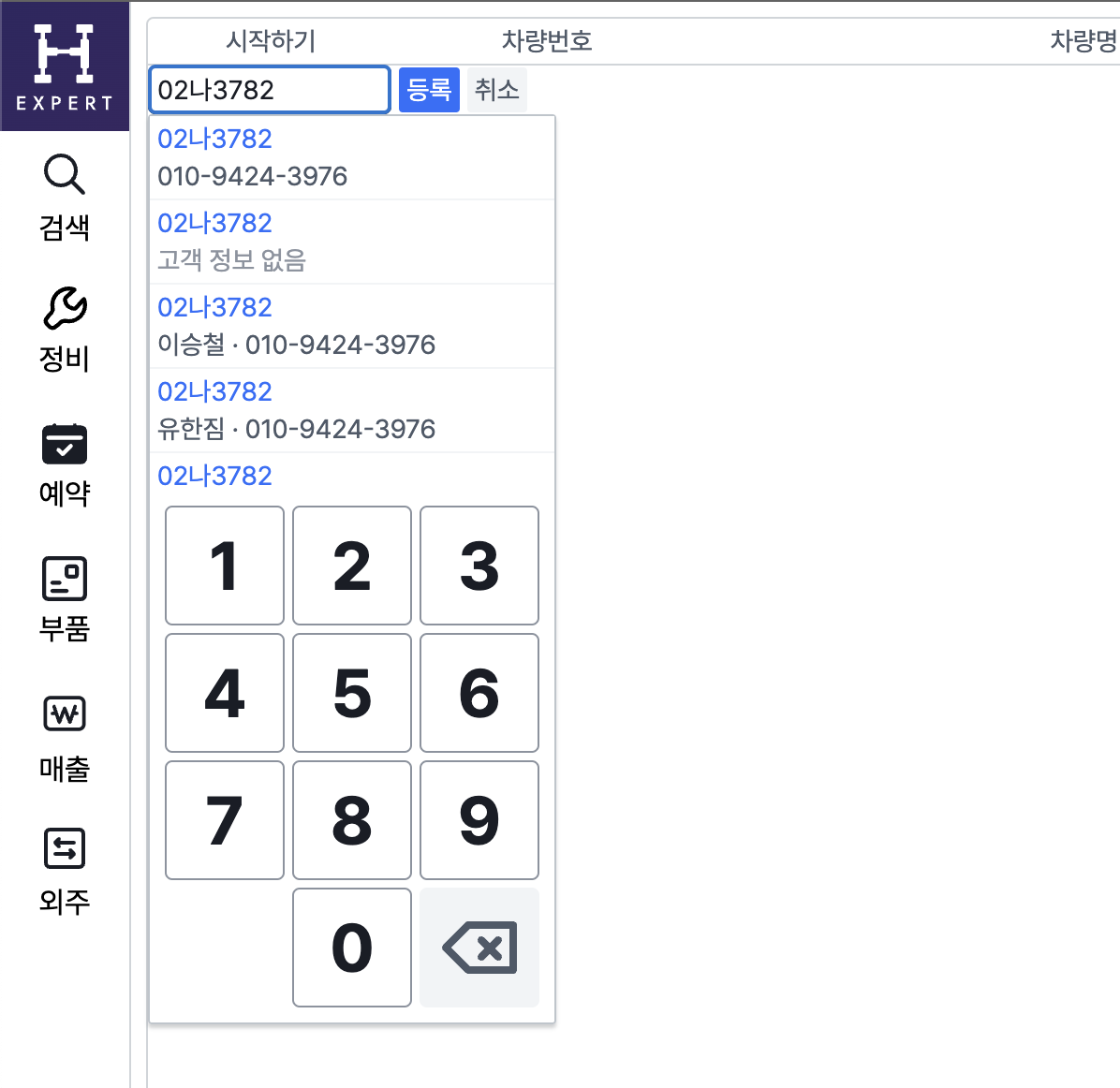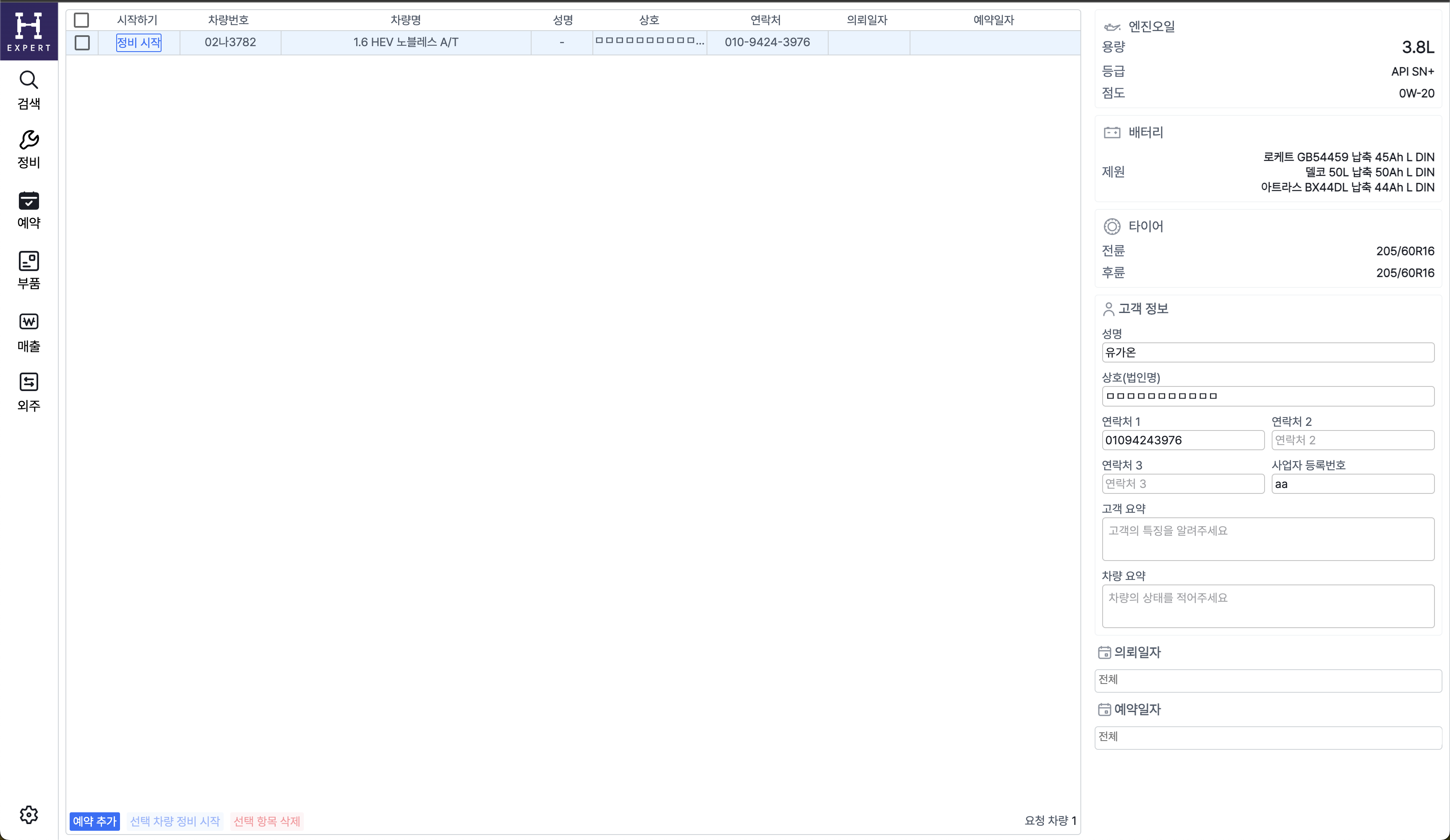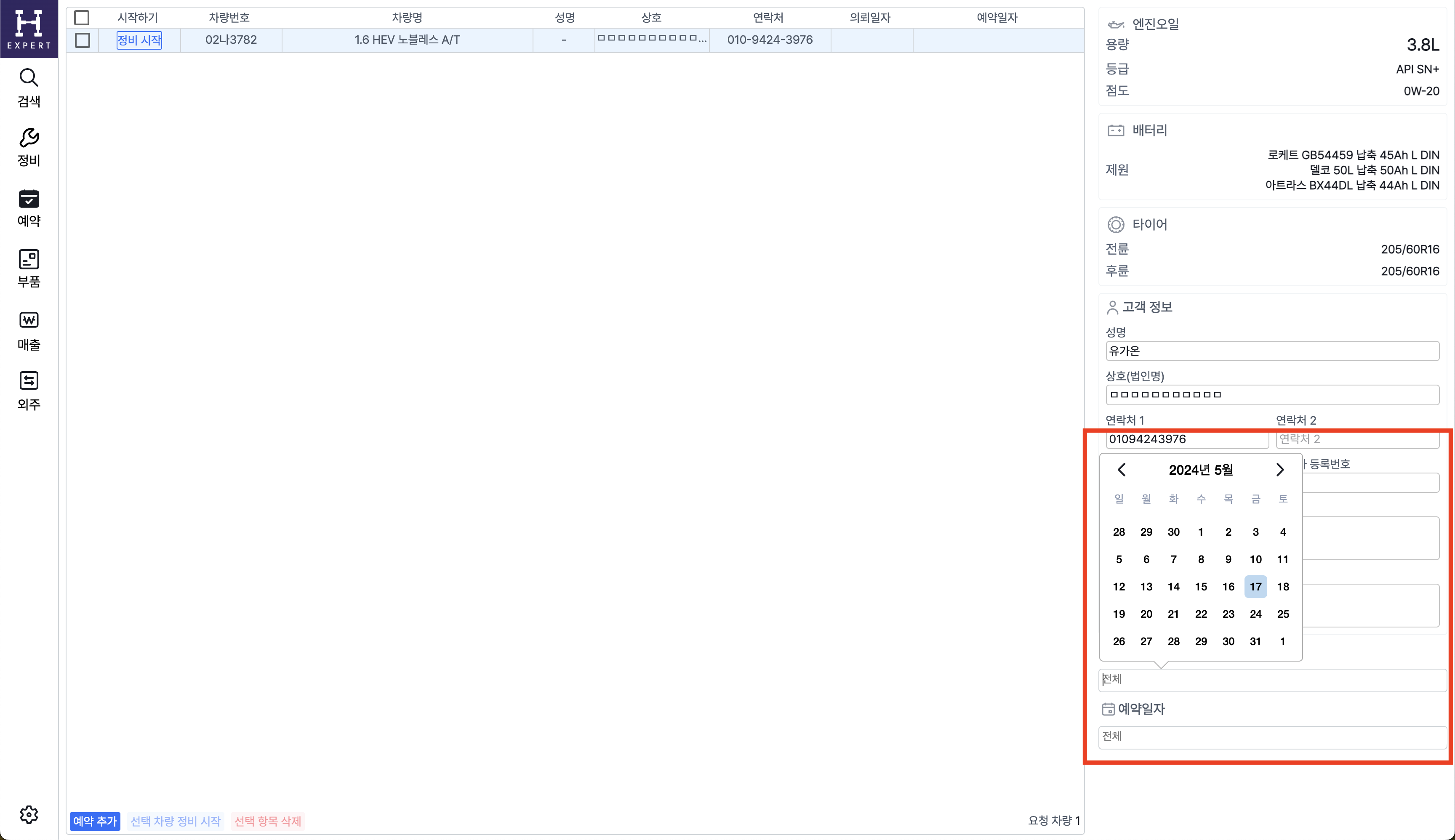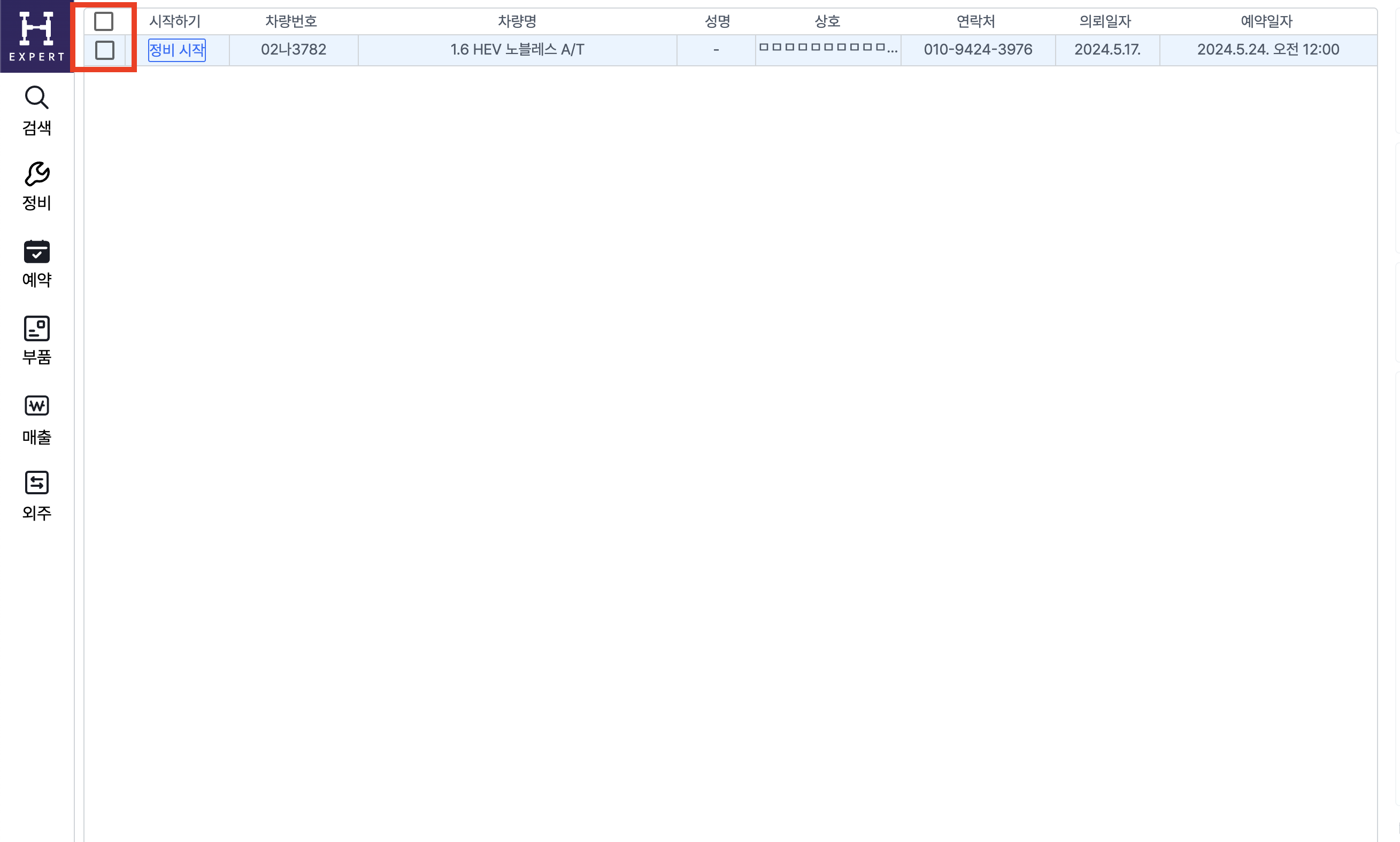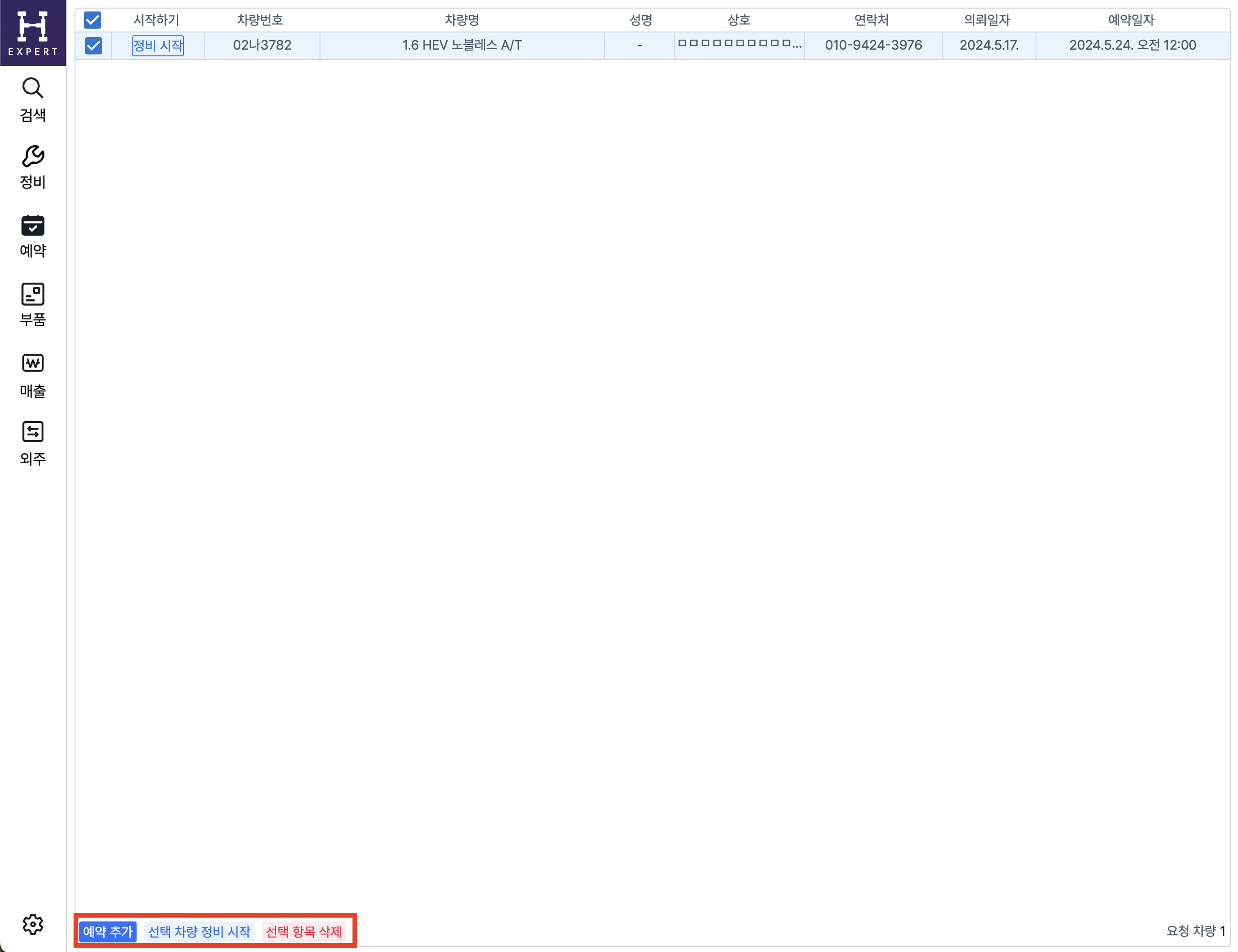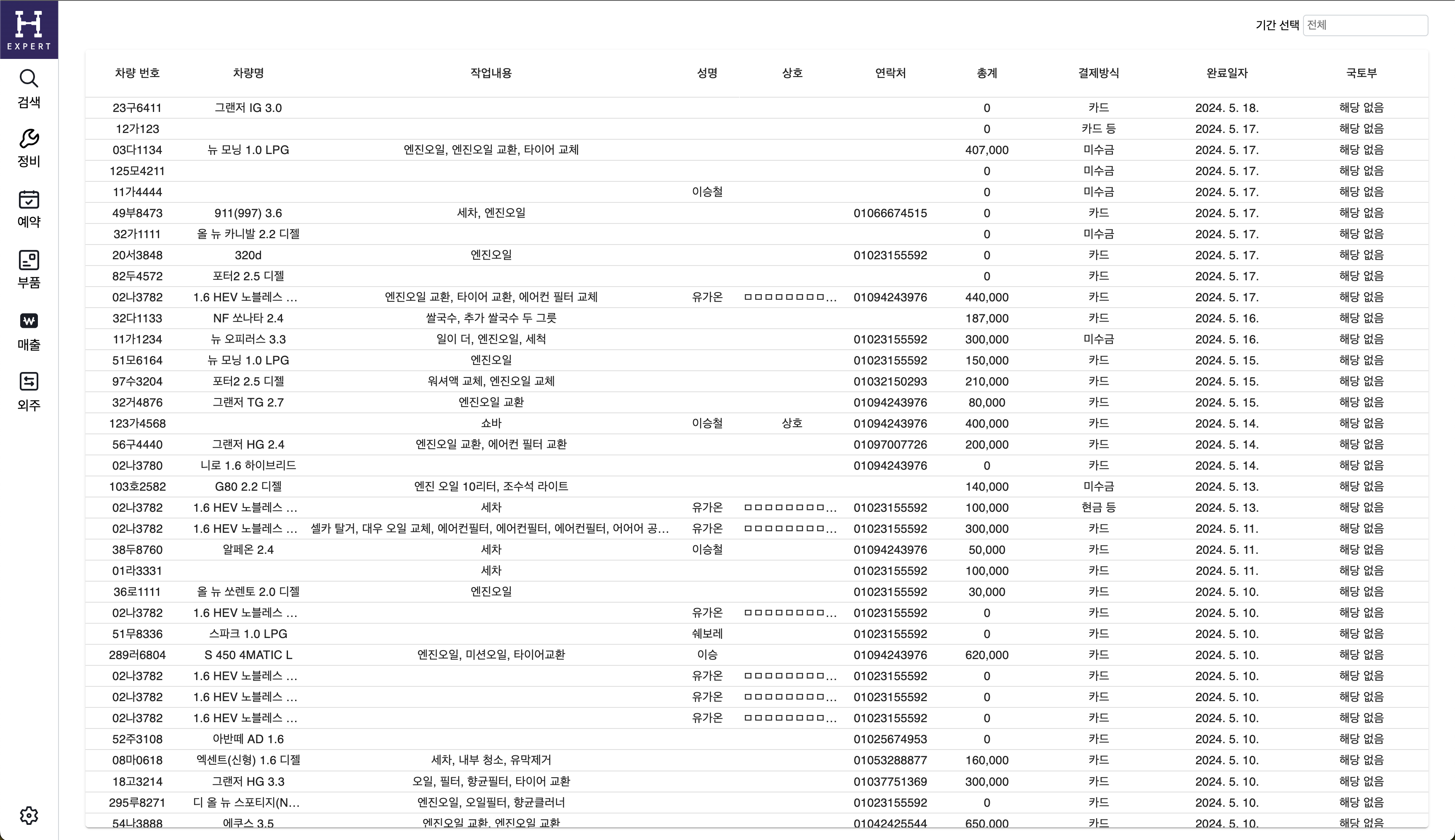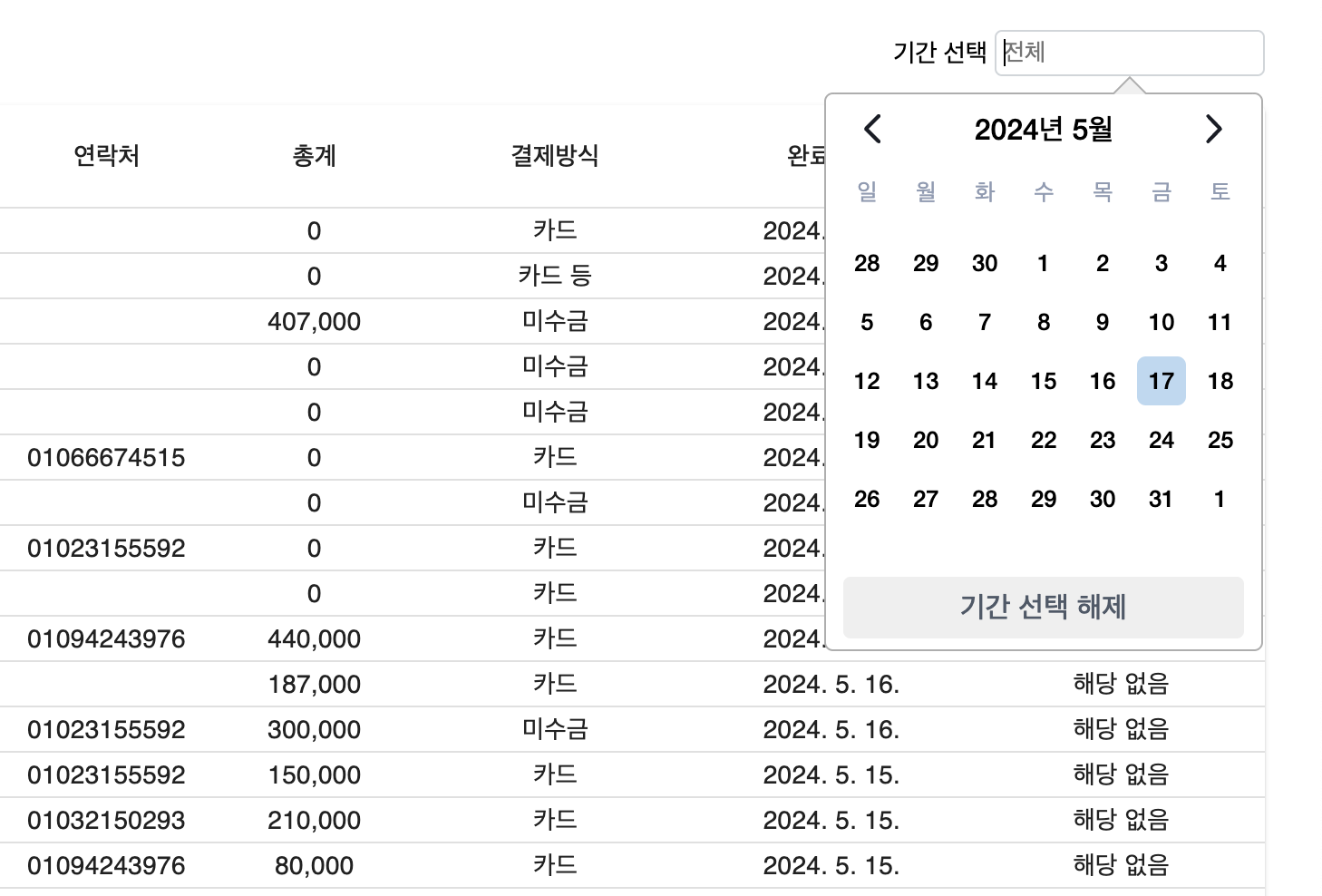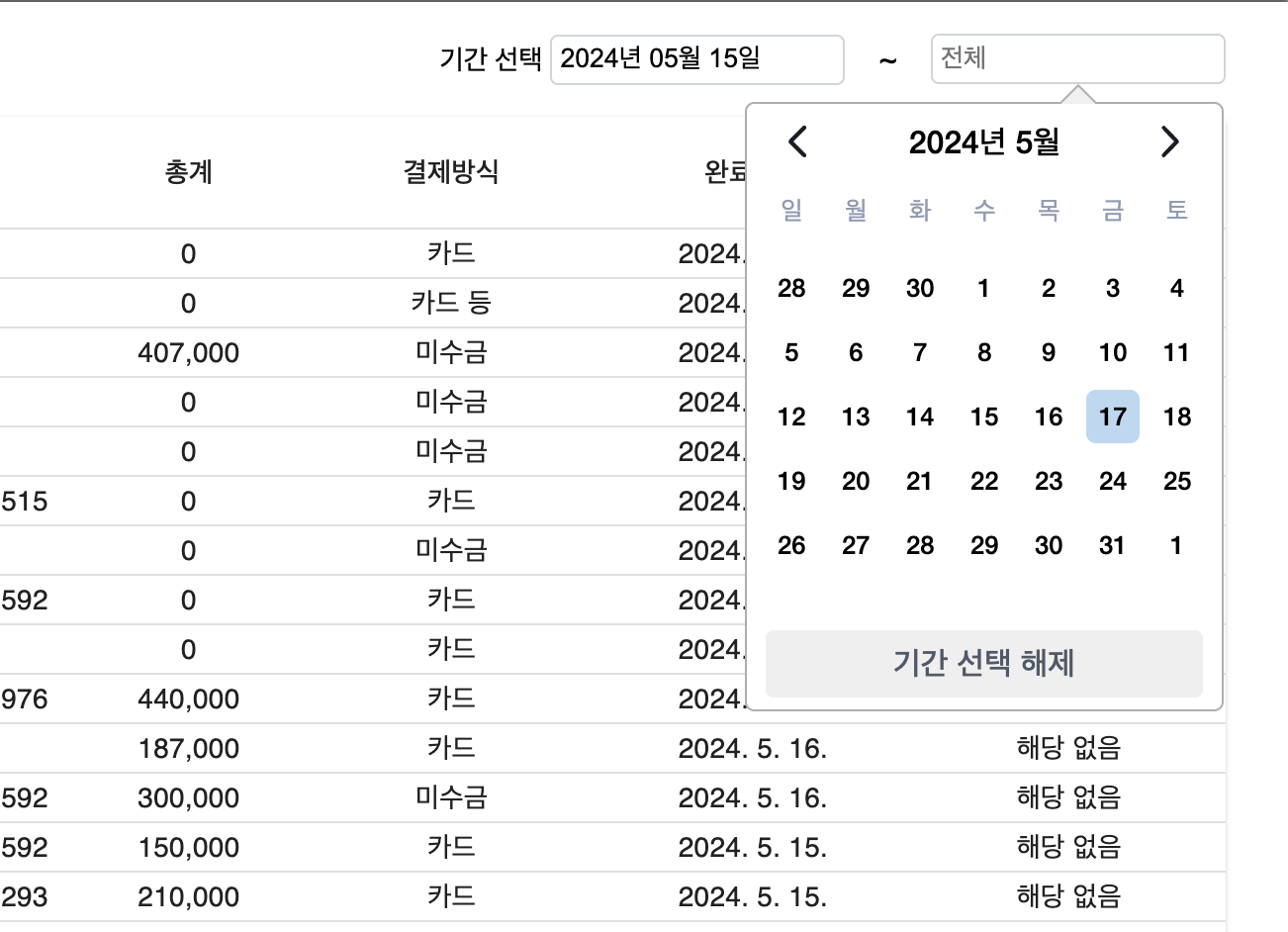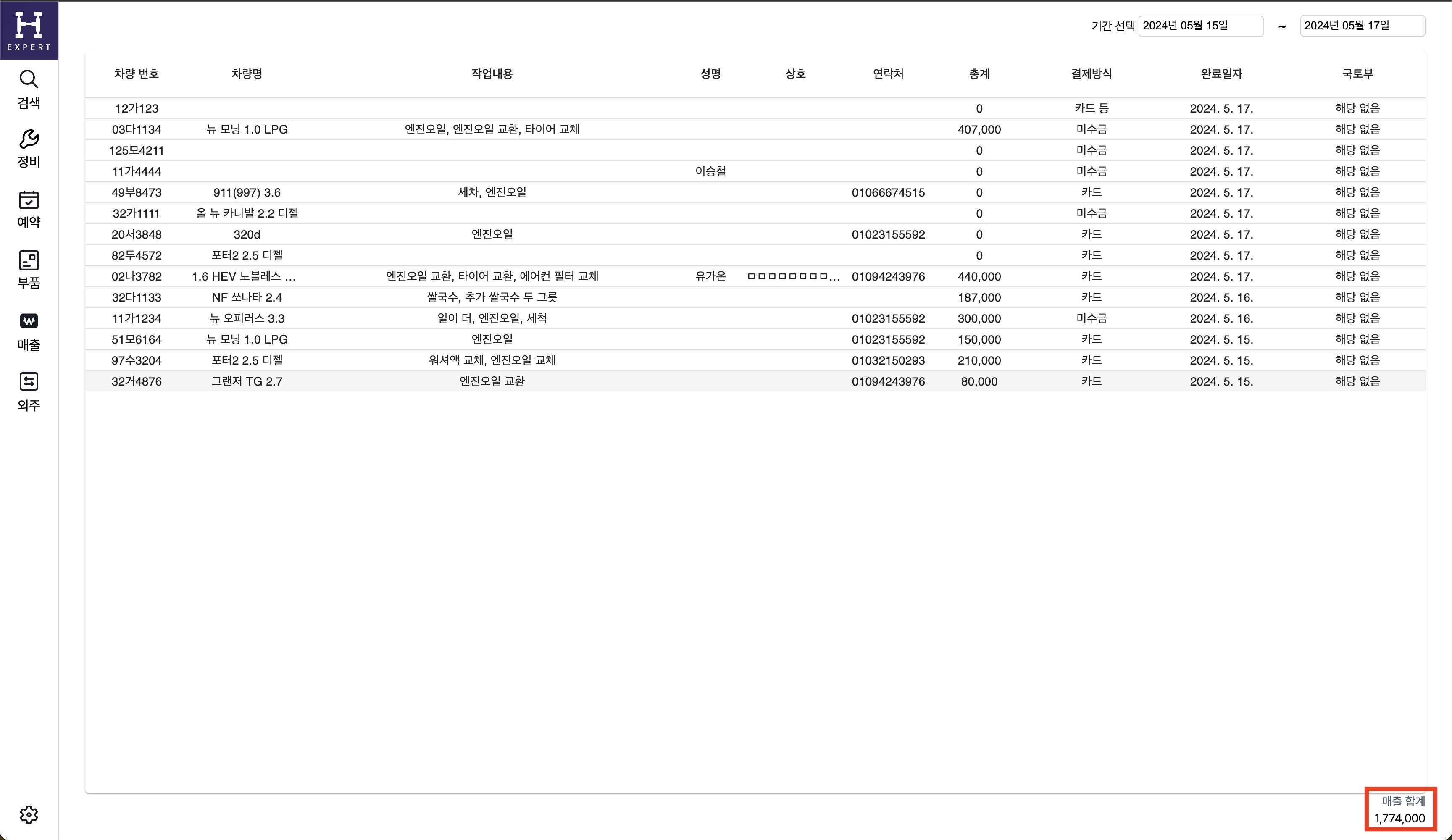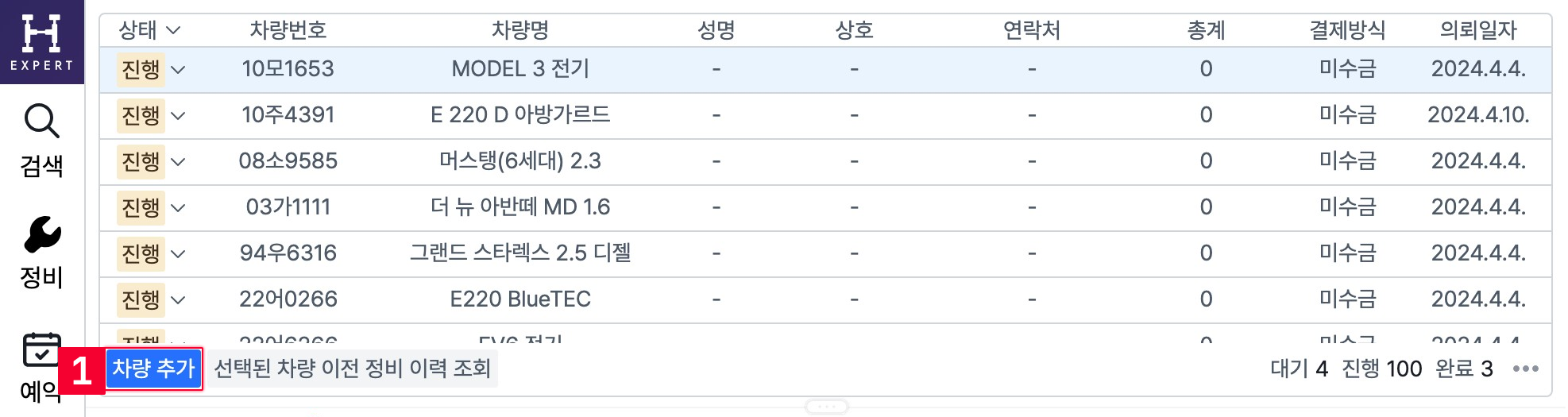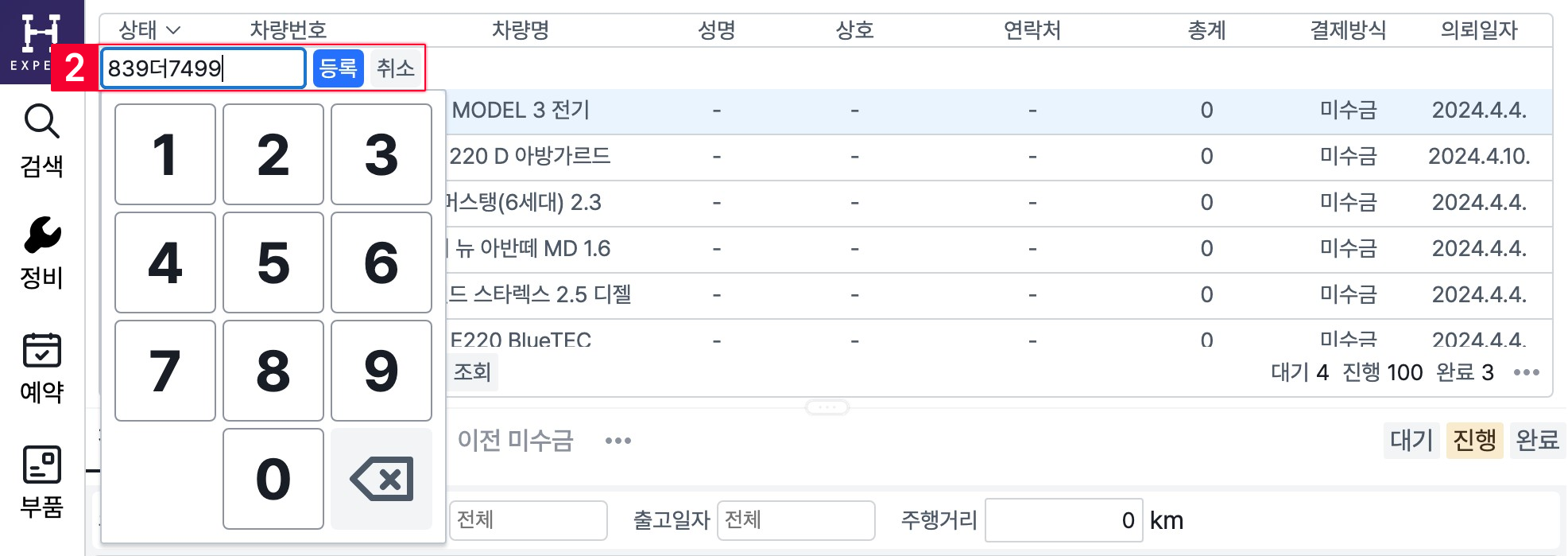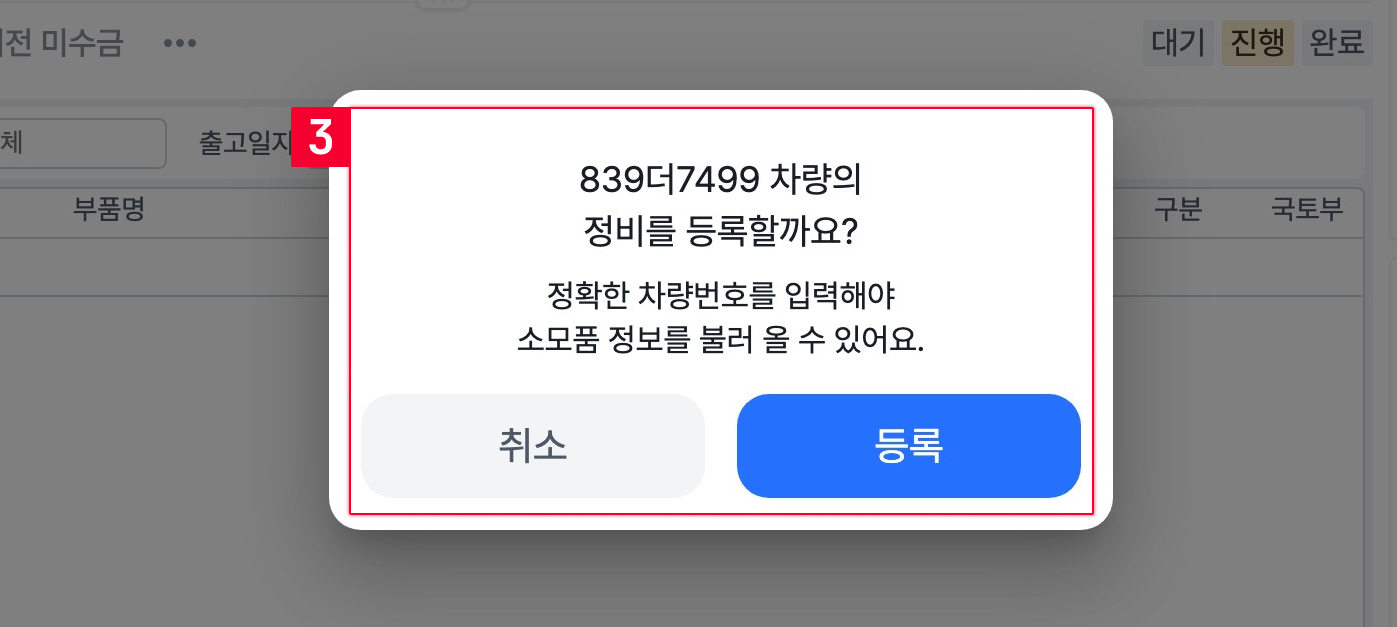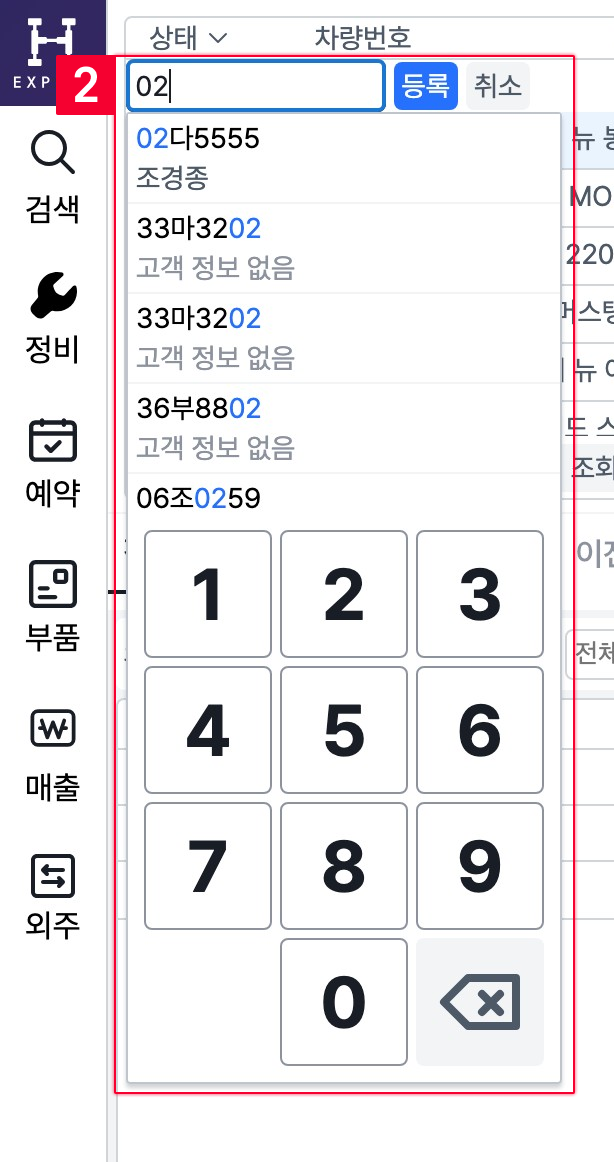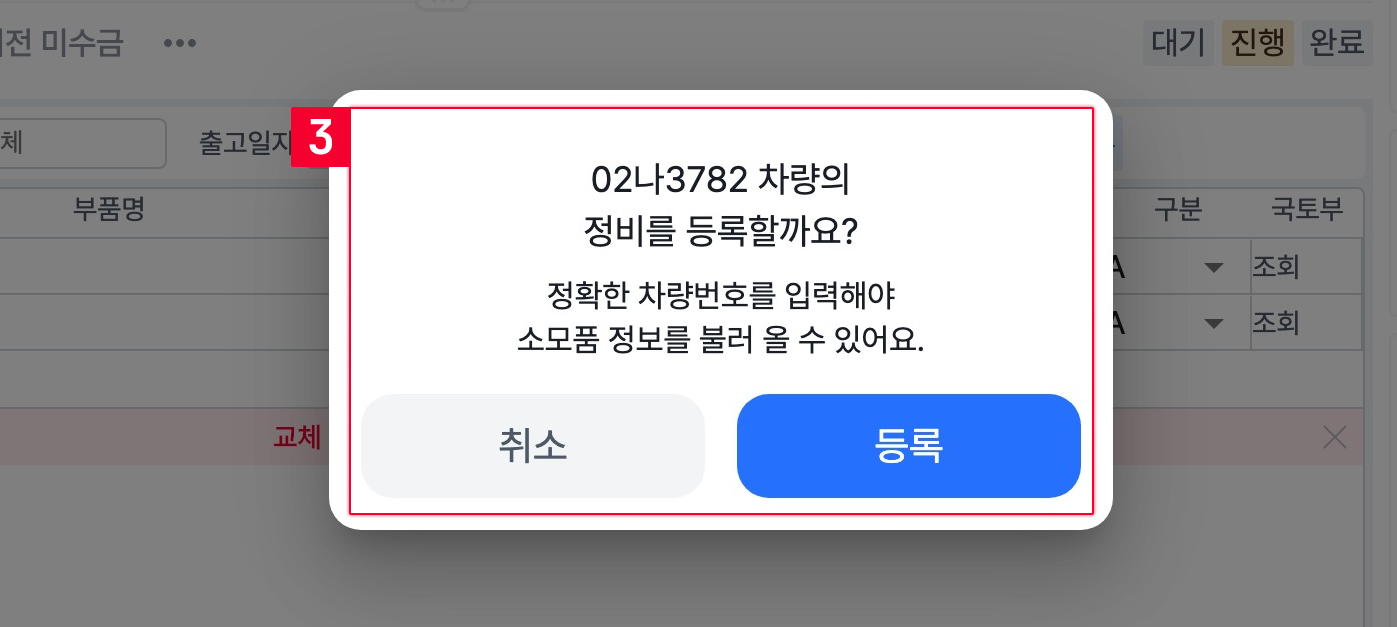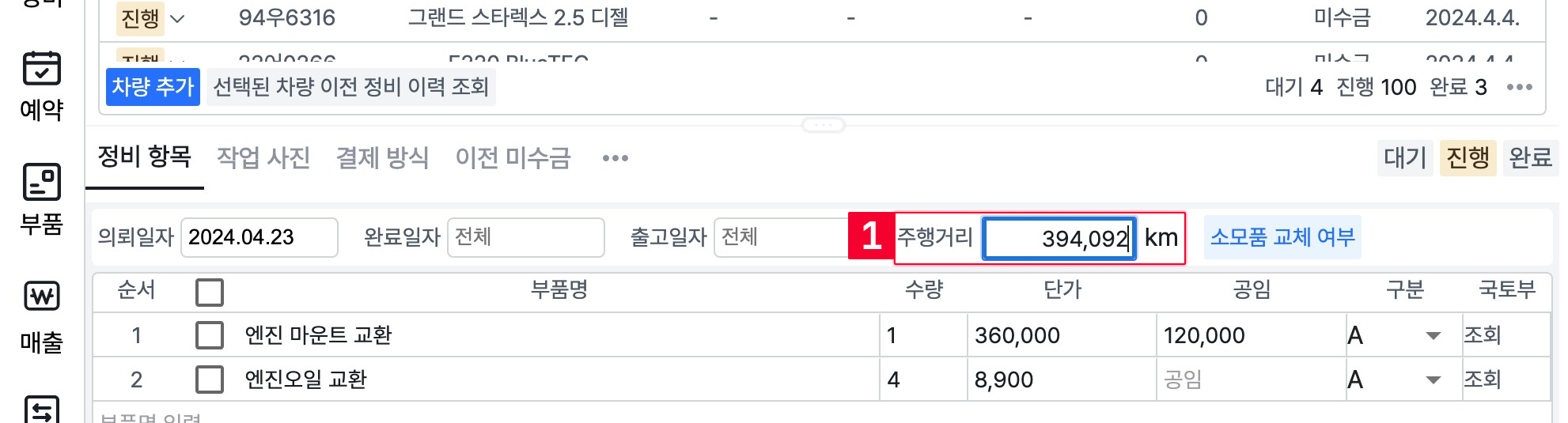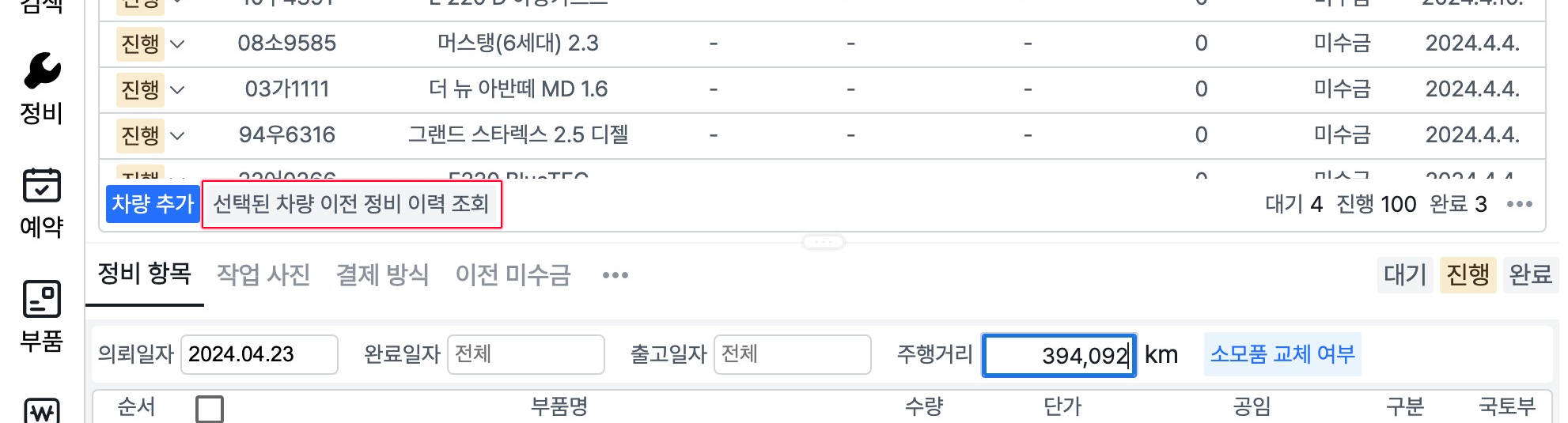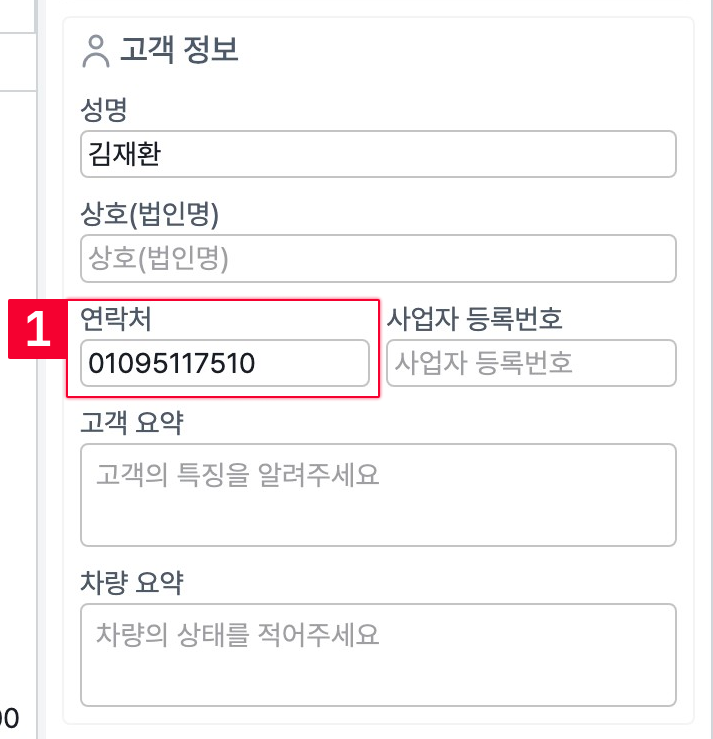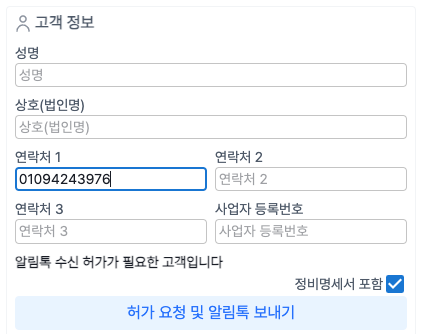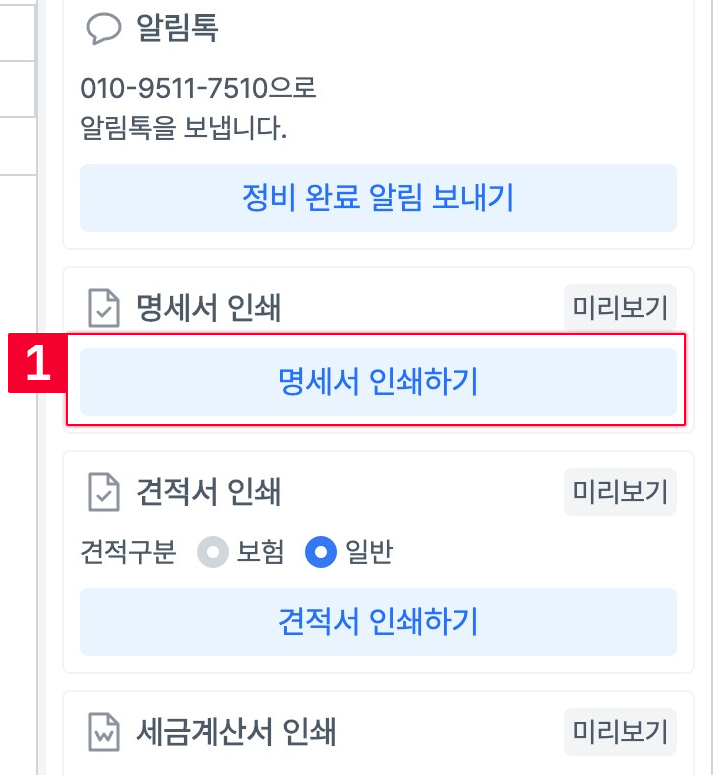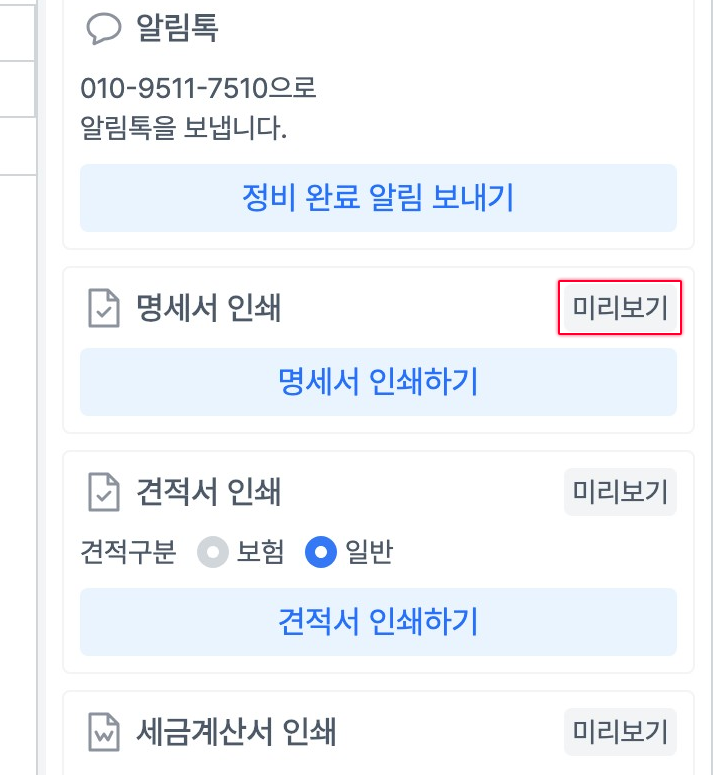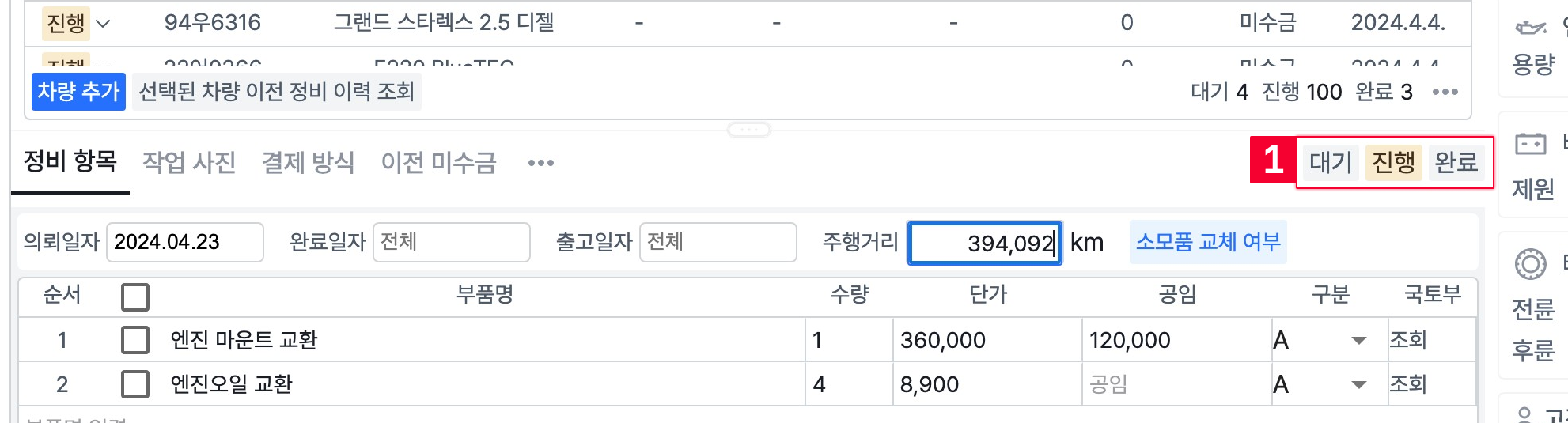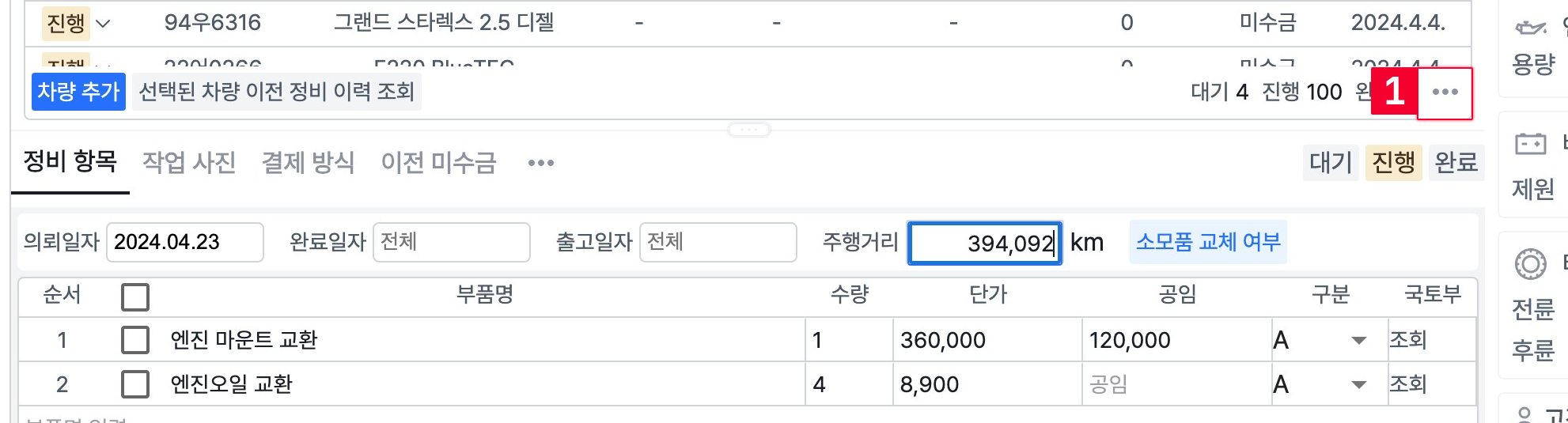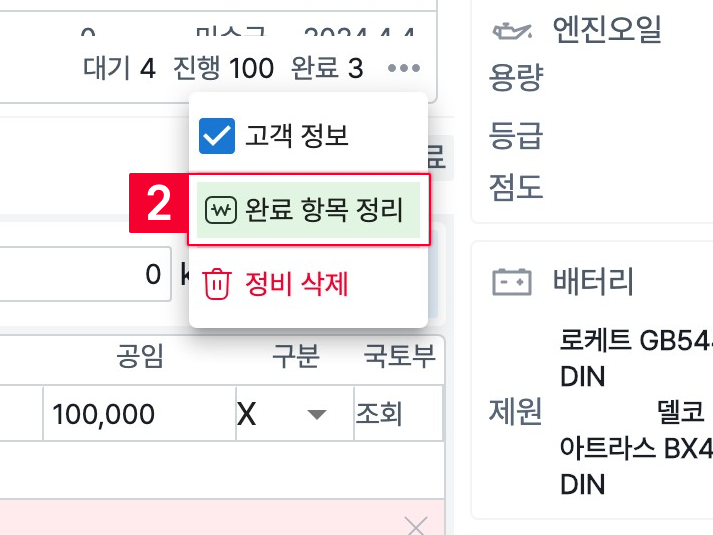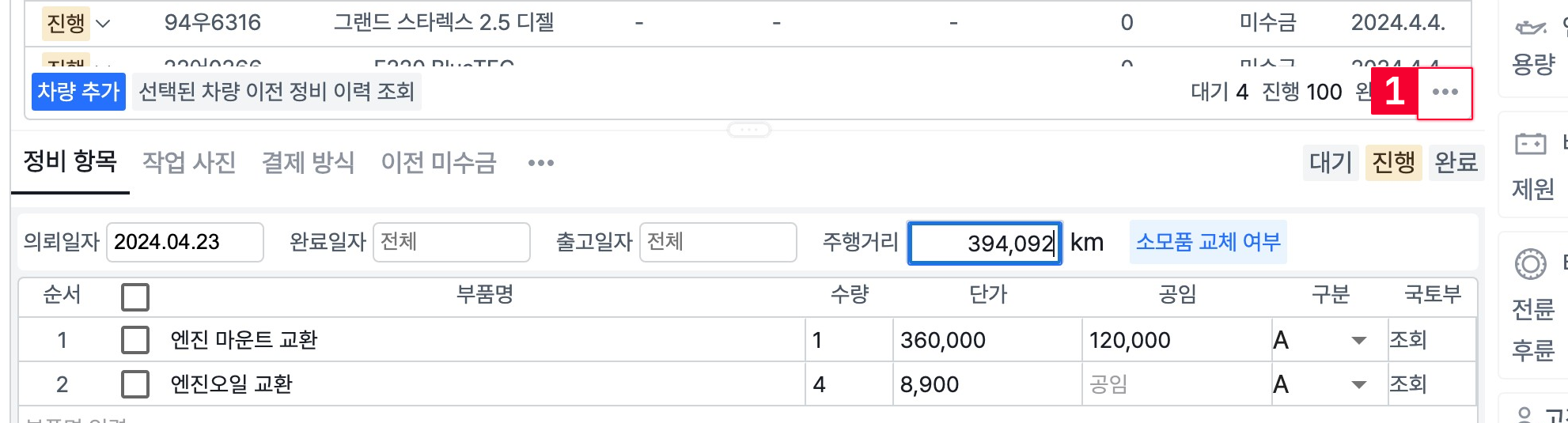페이지 접속하기
https://expert.hitchicar.com
정비 항목 입력하기
정비 화면

1. 정비할 차량 등록하기
신규 차량
- ‘차량 추가’ 버튼을 클릭
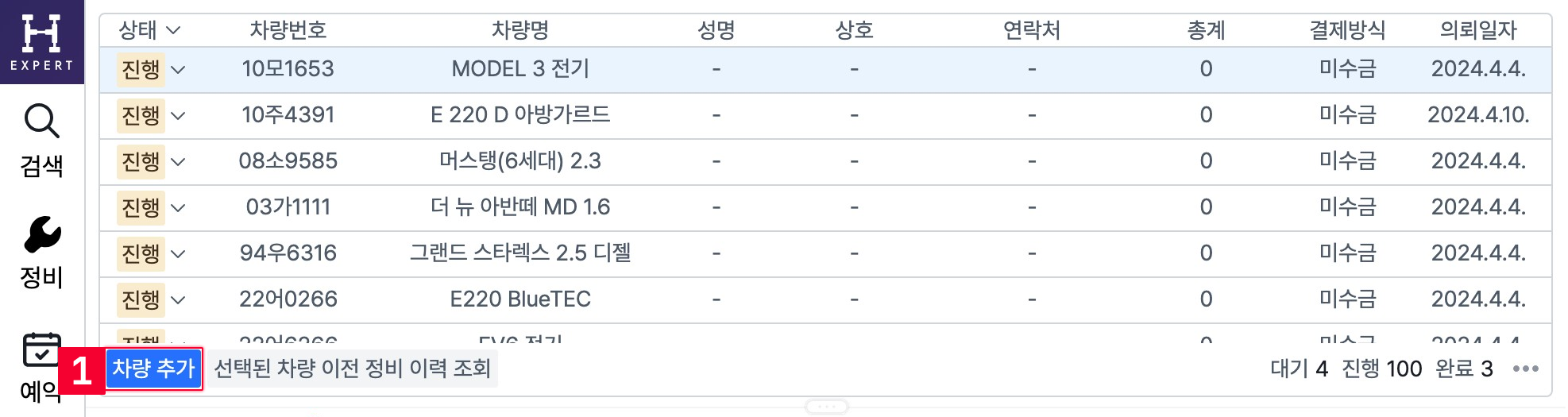
- 전체 차량번호를 입력 후 ‘등록’ 버튼(또는 엔터키)를 눌러 차량 등록
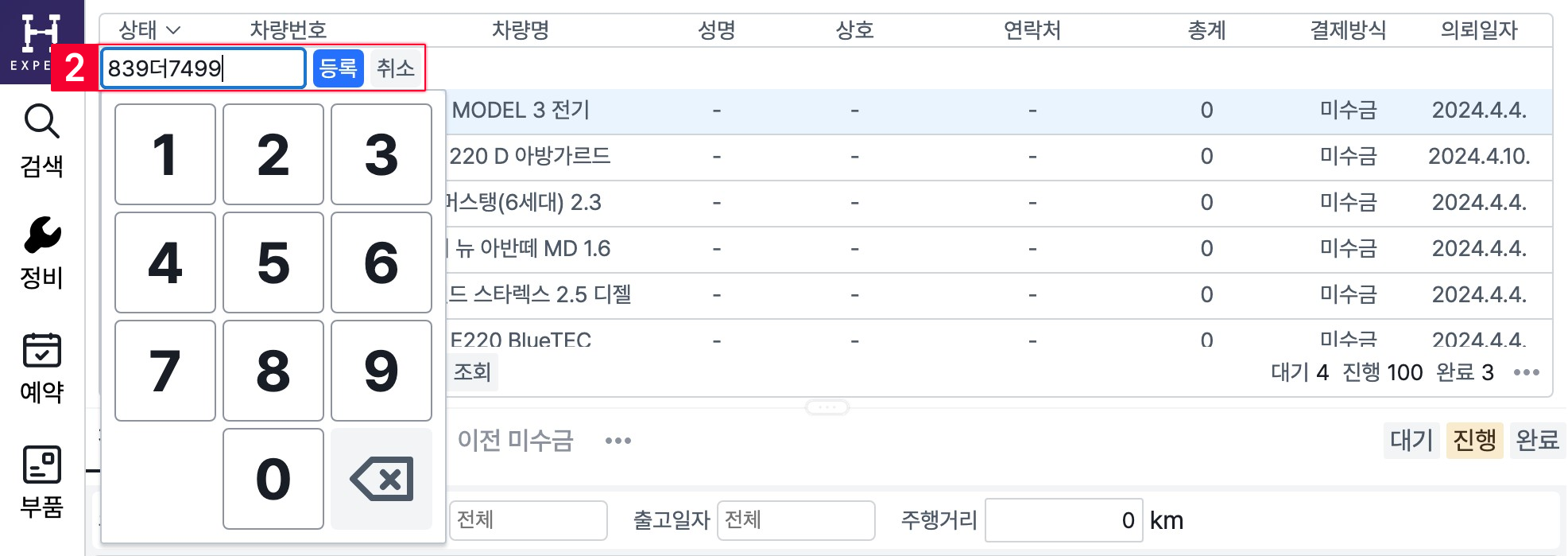
- 신규 차량의 경우 전체 차량번호를 입력해야 차량정보를 불러옵니다.
- 입력한 차량번호가 맞는지 확인 후 ‘등록’ 버튼(또는 엔터키)을 클릭하여 신규 차량을 등록
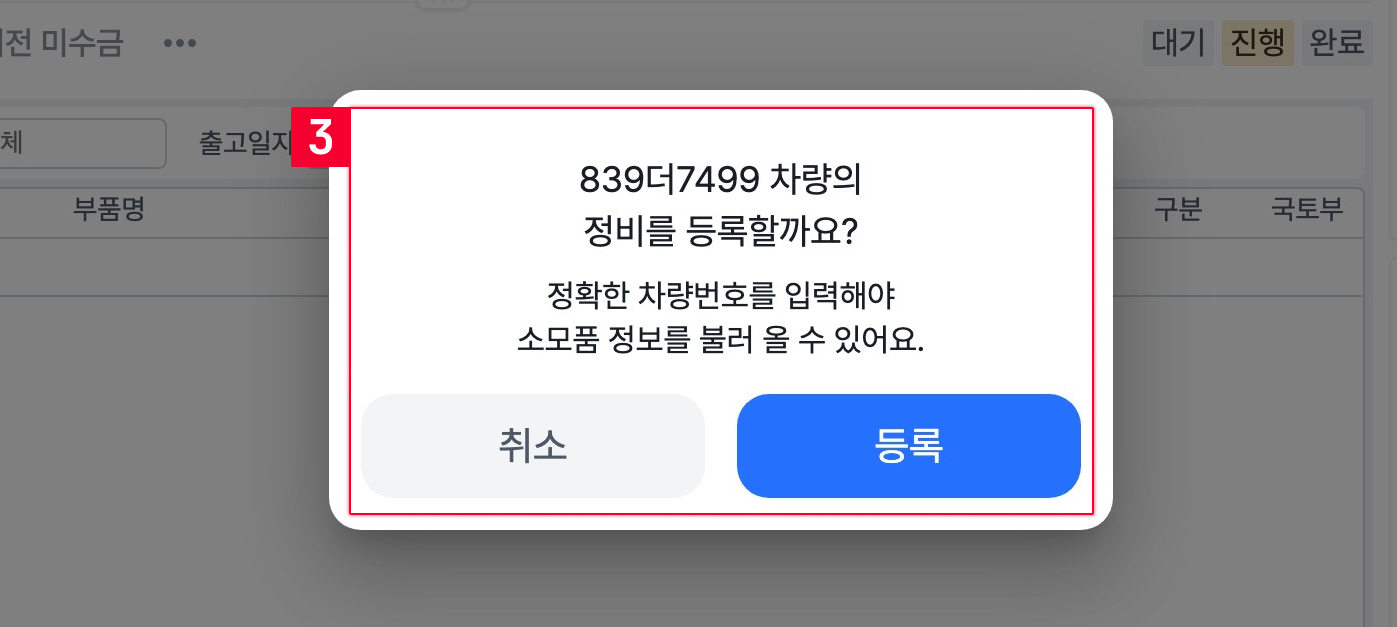
기존 차량
- ‘차량 추가’ 버튼을 클릭
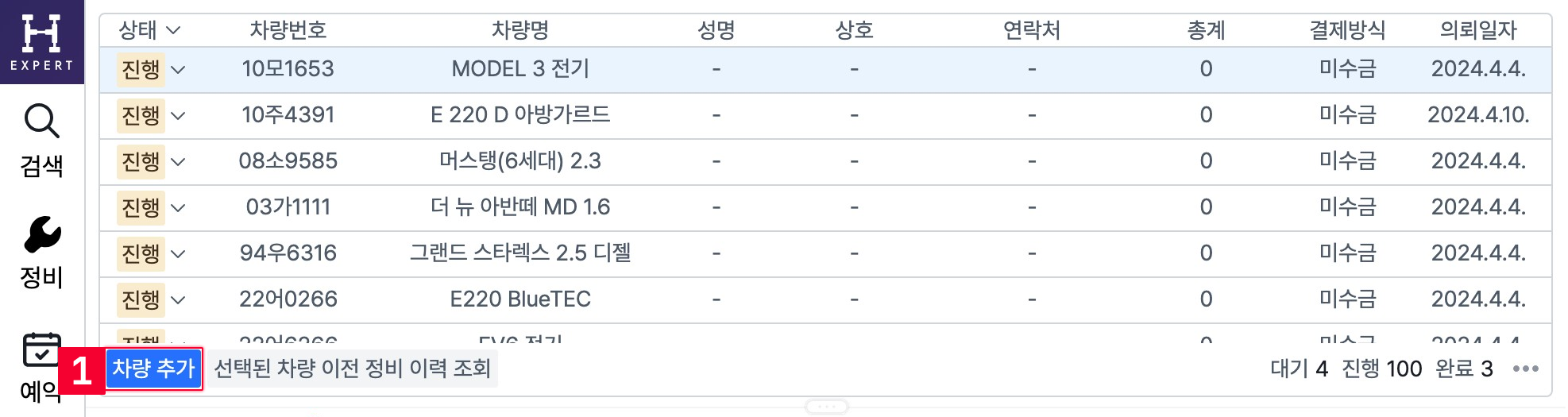
- 화면에 떠있는 숫자키패드 또는 키보드로 차량번호의 일부를 입력 후 등록할 차량을 선택
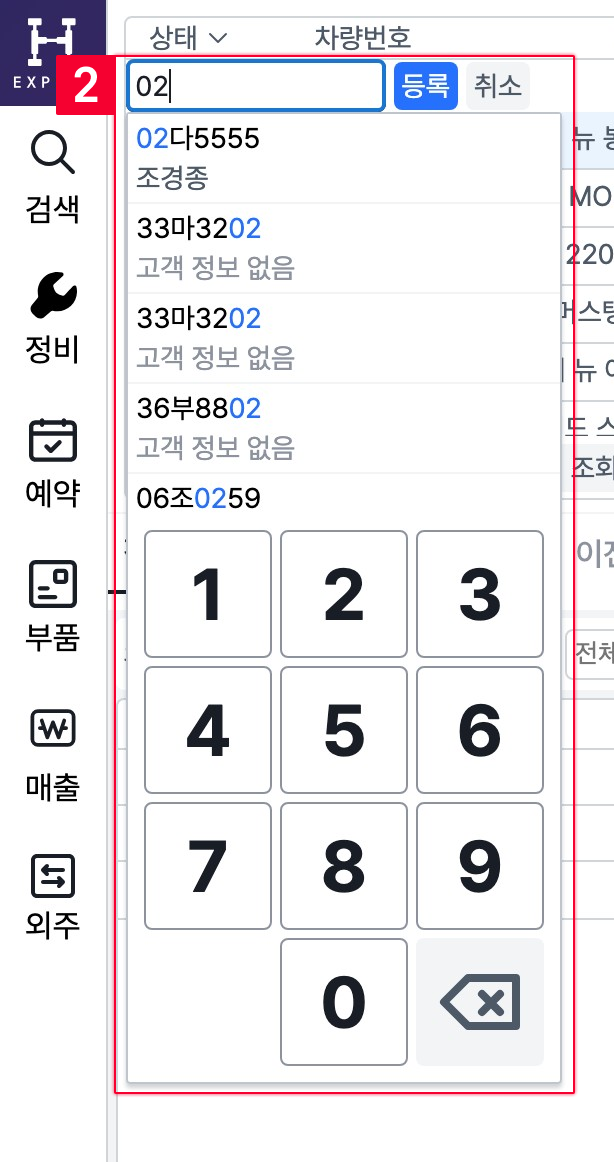
- 입력한 차량번호가 맞는지 확인 후 ‘등록’ 버튼(또는 엔터키)을 클릭하여 차량을 등록
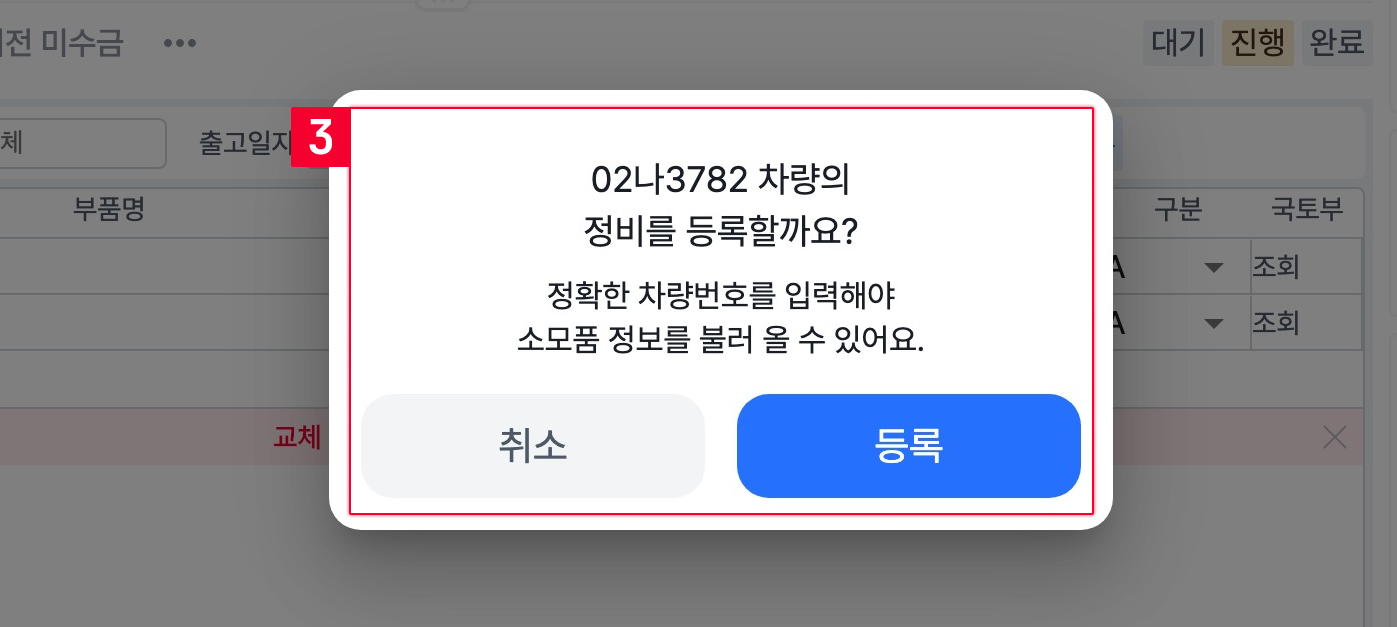
2. 항목 입력하기
차량 주행거리 입력
- 주행거리 입력
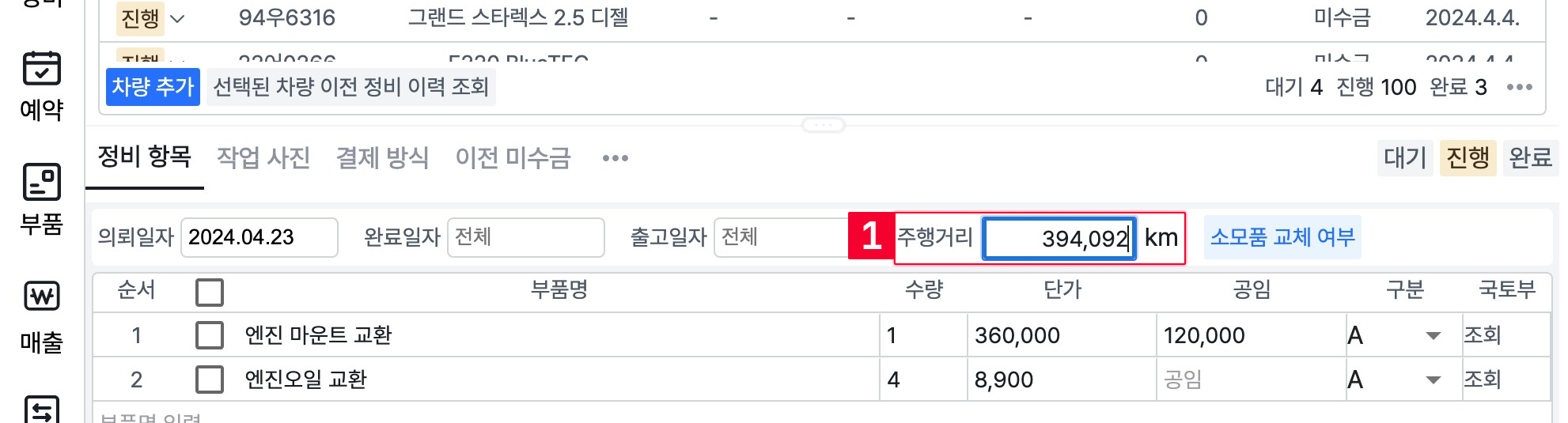
- 주행거리를 입력해주면 예방 정비 기능을 효과적으로 사용할 수 있습니다.
정비 항목 입력
- ‘부품명 입력’ 버튼을 클릭

- Tab키를 통해 다음 입력칸으로 이동하며 정비 항목을 입력

- ‘선택된 차량 이전 정비 이력 조회’ 버튼을 통해 이전에 정비한 이력을 확인할 수 있습니다. (혹은 마우스 더블클릭으로 확인할 수 있습니다)
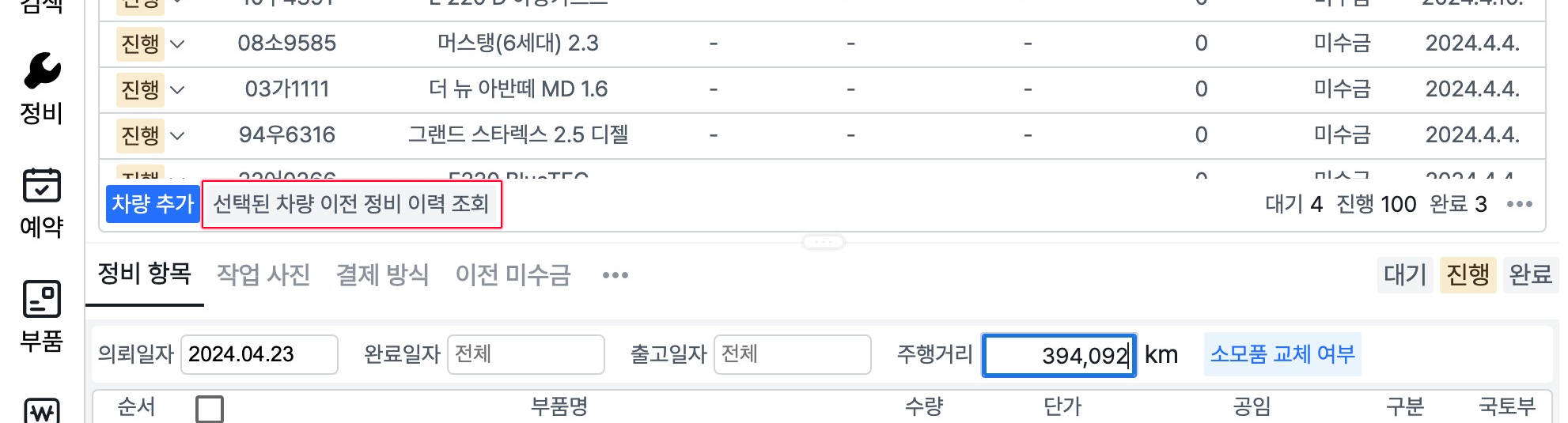
3. 정비 명세서 고객에게 전달하기
카카오 알림톡으로 명세서 발송
- 오른쪽의 고객 정보에서 연락처를 입력
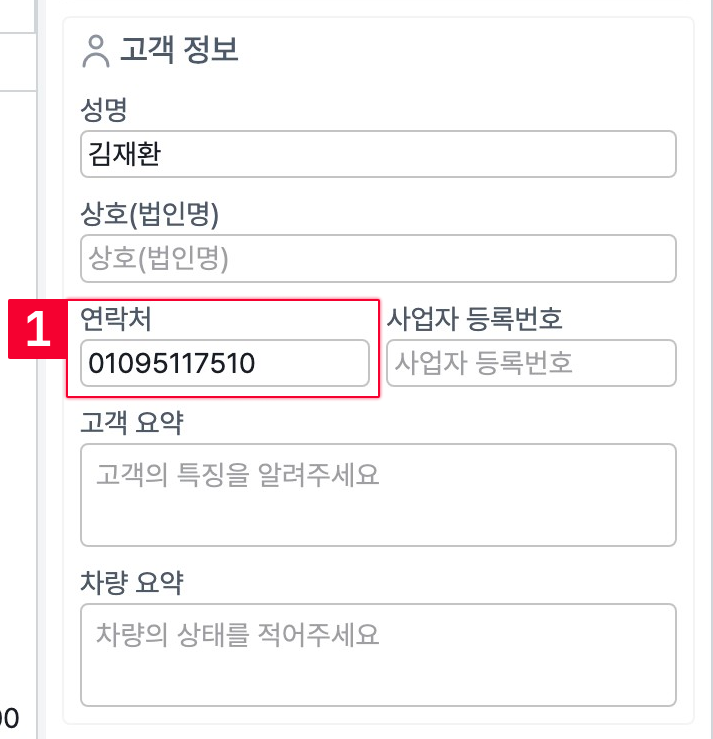
- 연락처를 입력하지 않으면 알림톡을 전송할 수 없습니다.
- 오른쪽의 알림톡에서 ‘알림톡 보내기’ 버튼을 클릭 (처음 알림톡을 받는 고객은 허가 요청이 필요하기 때문에 허가 요청과 알림톡 전송이 같이 진행됩니다)
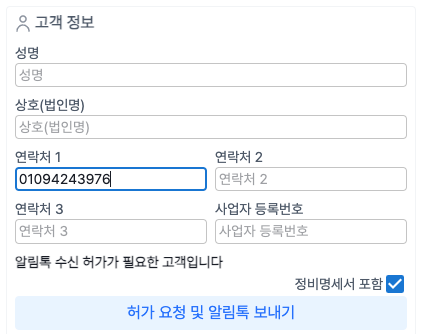
프린터로 직접 인쇄
- 오른쪽 명세서 인쇄에서 ‘명세서 인쇄하기’ 버튼을 클릭
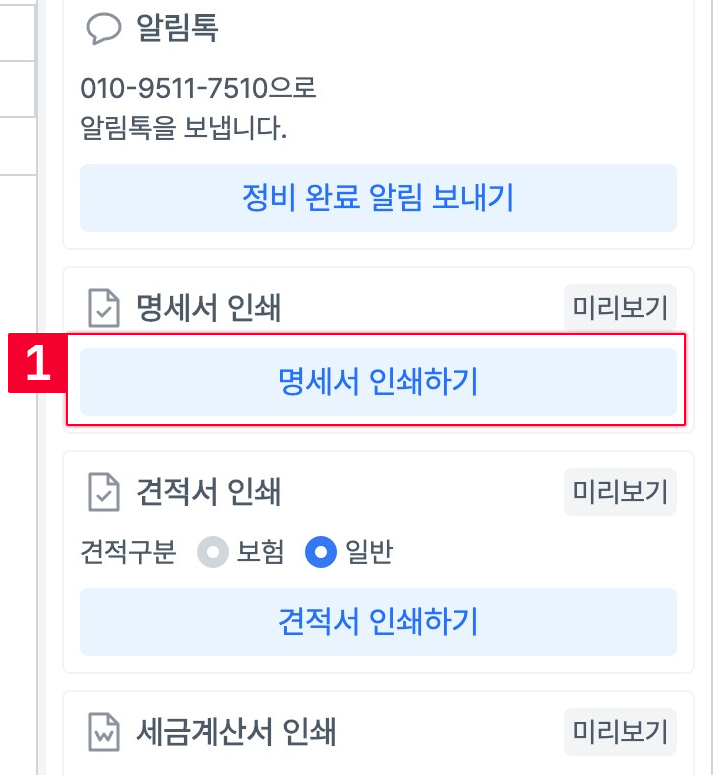
- ‘미리보기’ 버튼을 클릭하면 명세서 항목을 미리 확인 할 수 있습니다.
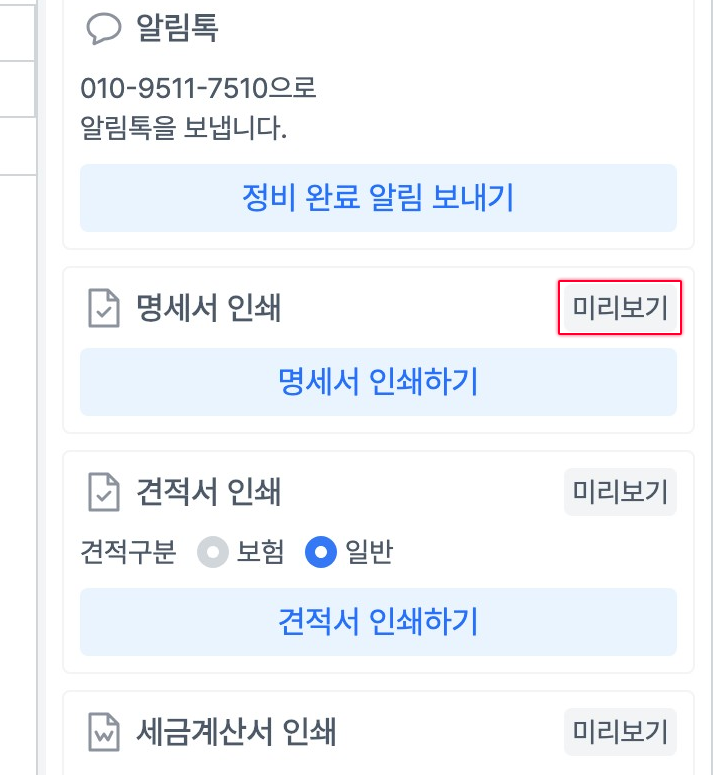
4. 차량 상태 선택하기
- ‘대기’, ‘진행’, ‘완료’ 버튼 중 차량의 정비 상황에 적합한 항목을 클릭
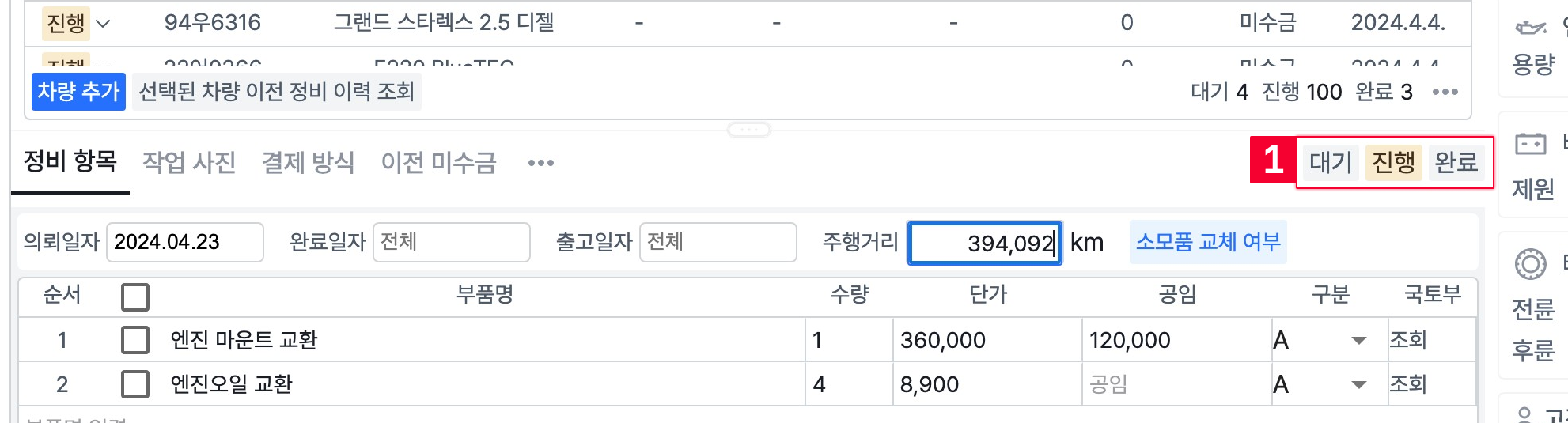
5. 완료 항목 정리하기
- 차량 목록 오른쪽 아래의 ‘···’ 버튼을 클릭
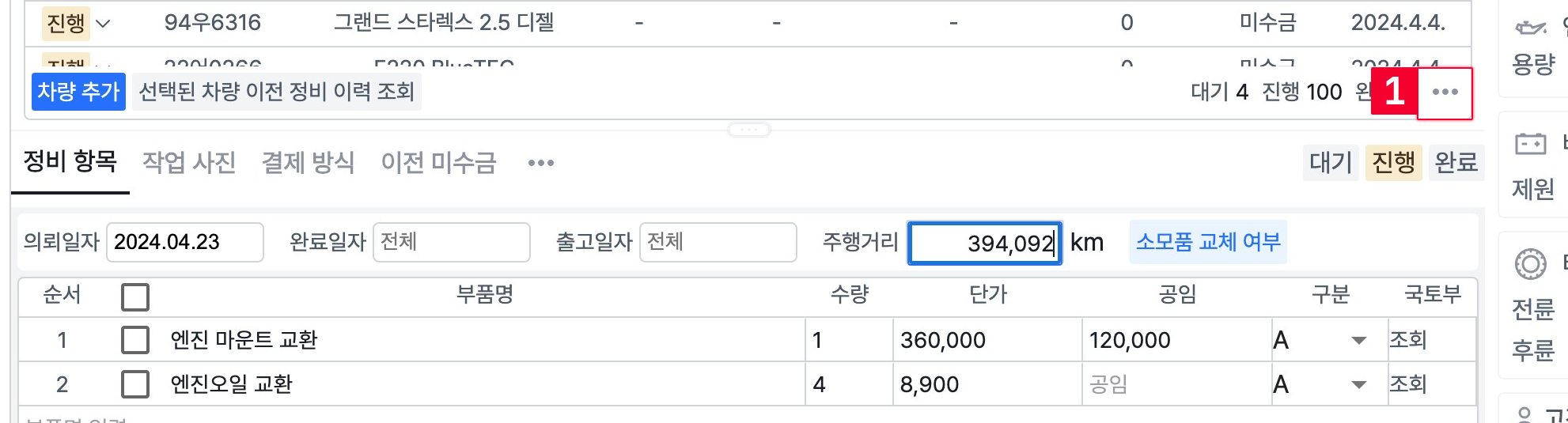
- ‘완료 항목 정리’ 버튼을 클릭
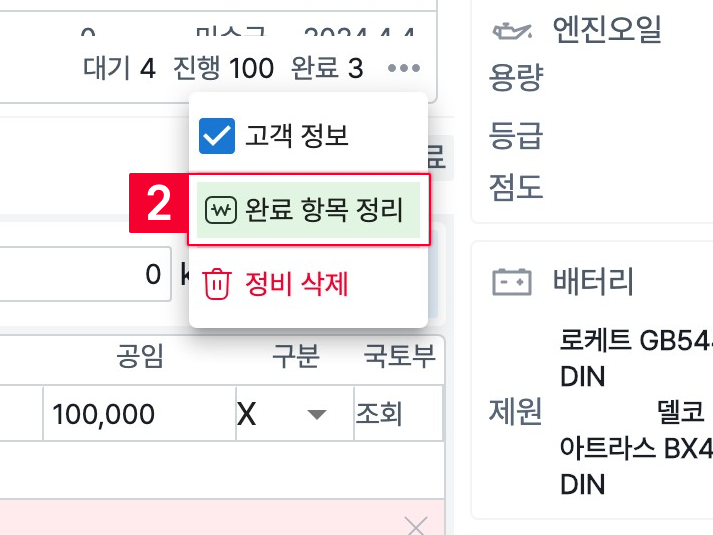
- ‘완료 항목 정리’ 버튼을 누르면 완료 처리된 차량이 매출 화면으로 이동합니다.
6. 정비 중인 차량 삭제하기
- 차량 목록 오른쪽 아래의 ‘···’ 버튼을 클릭
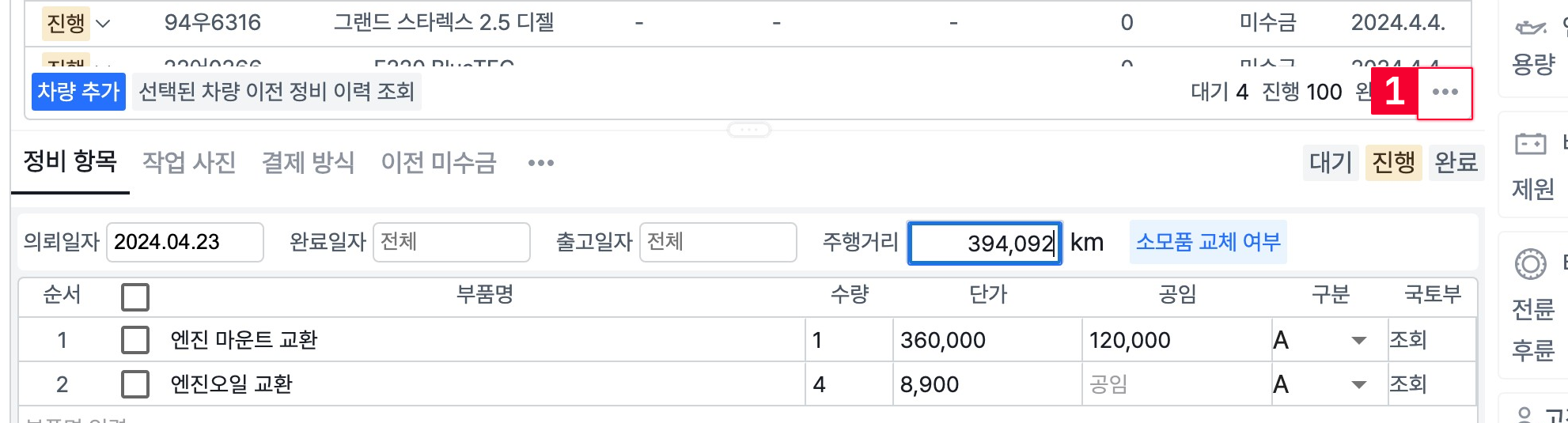
- ‘정비 삭제’ 버튼을 클릭
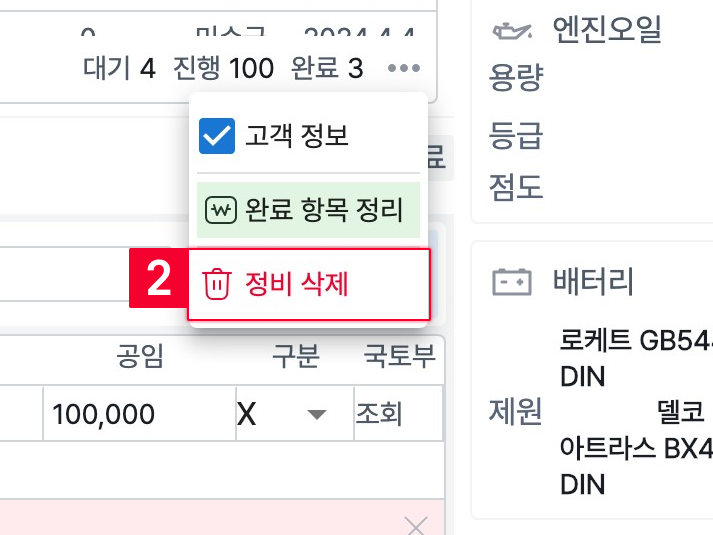
- ‘정비 삭제’를 통해 삭제를 하면 입력한 정비 항목은 복구 할 수 없습니다.
- ‘정비 삭제’를 통해 삭제를 하더라도 차량번호와 고객 정보는 삭제되지 않습니다.
예약
좌측 메뉴에서 예약 클릭합니다
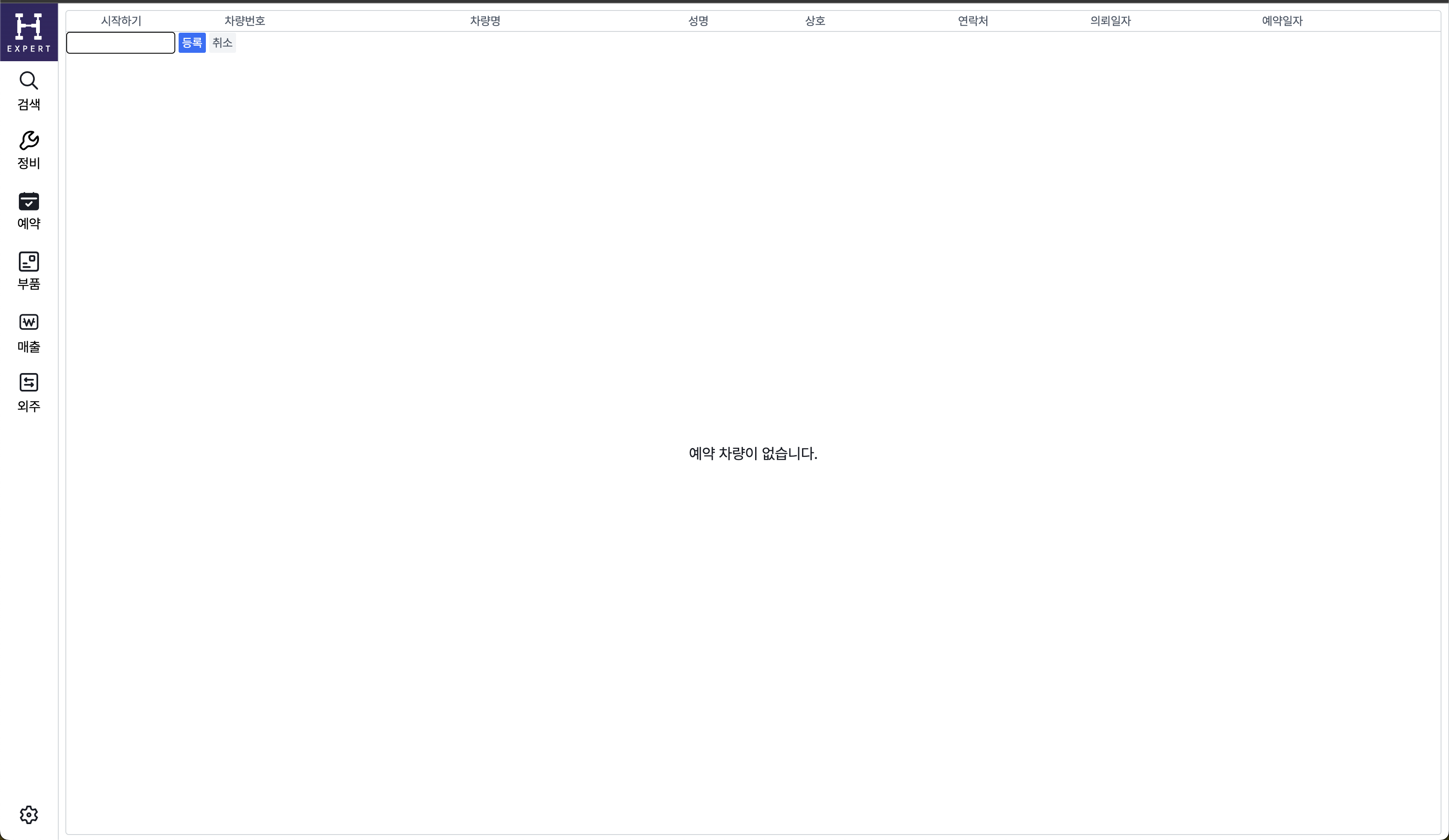
번호 입력 후 정비와 동일하게 등록 버튼 클릭으로 예약 생성합니다
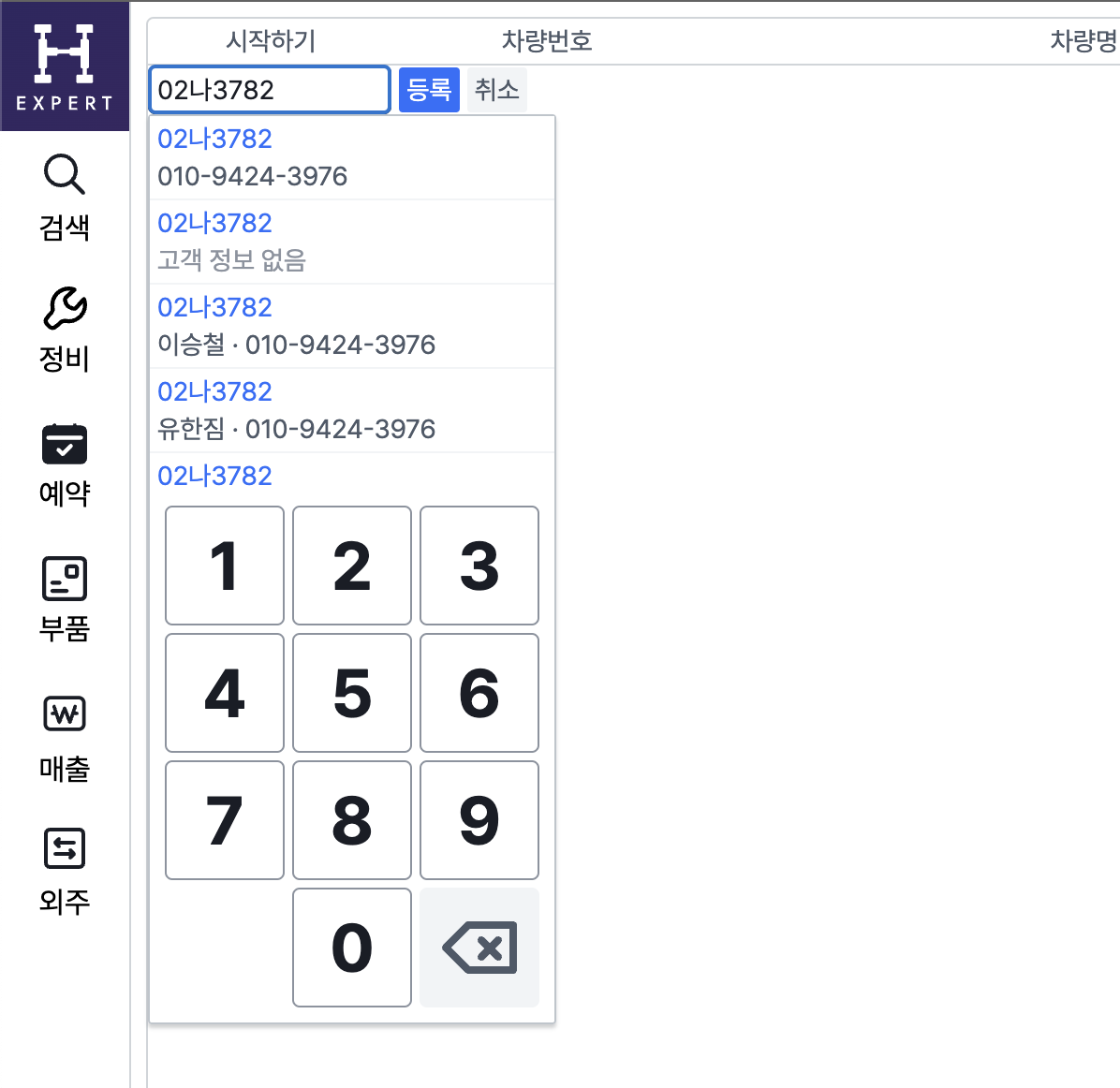
생성된 예약을 볼 수 있고 우측에 정비화면과 동일한 차량 제원, 고객 정보가 나옵니다
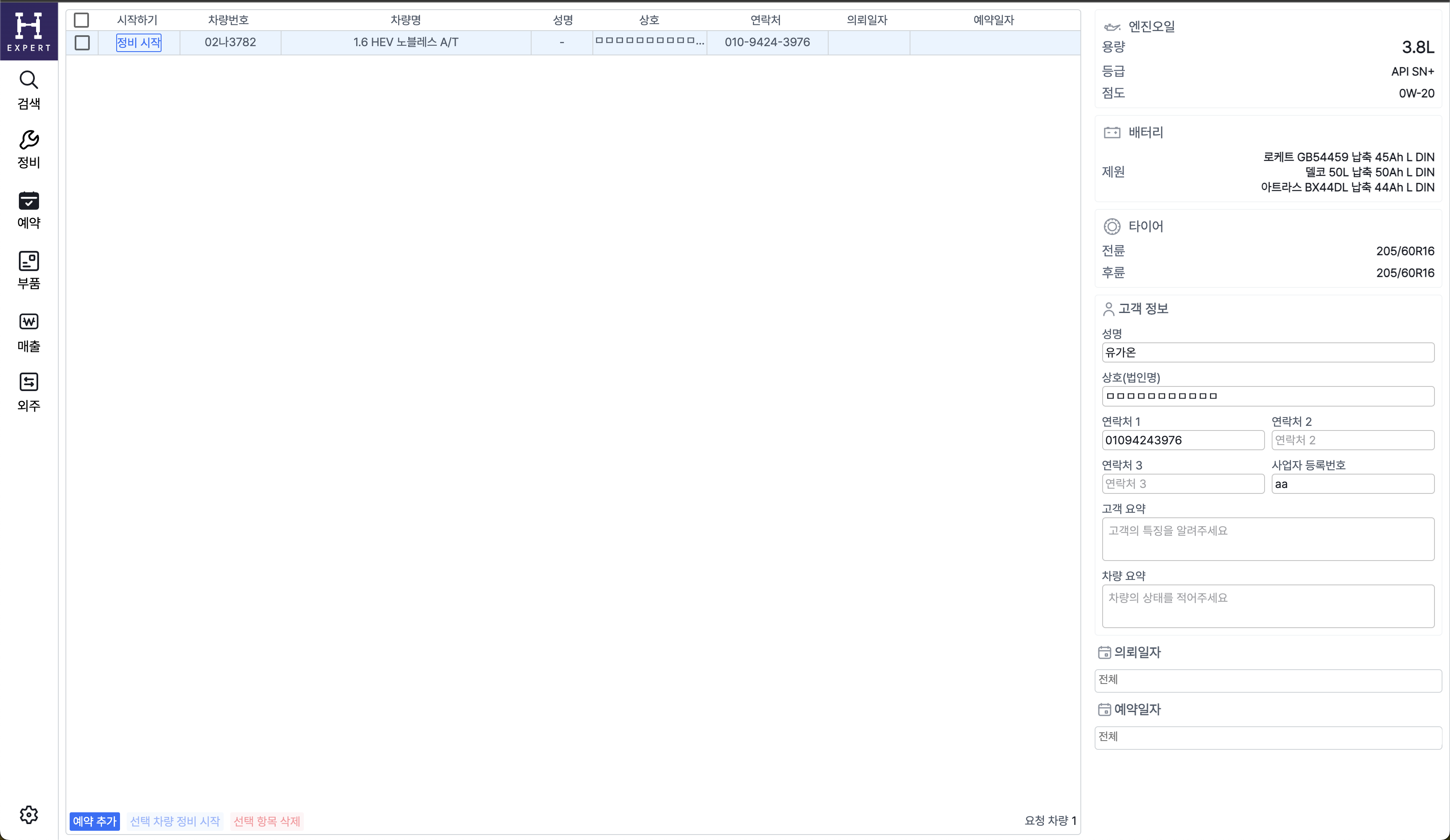
우측 하단에서 예약일자, 의뢰일자 선택이 가능합니다
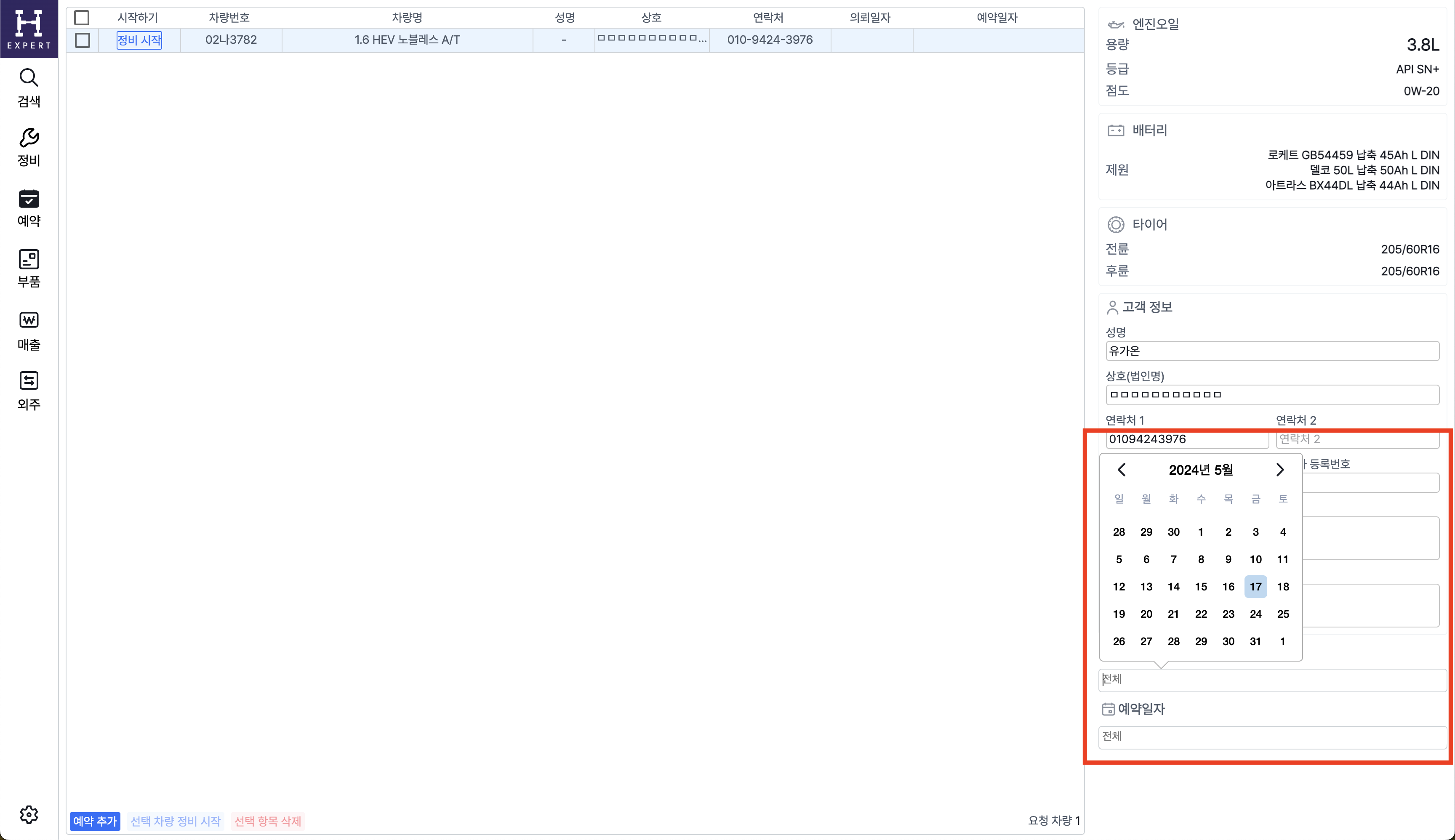
예약이 확인이 되어서 정비를 시작할 때 체크박스 클릭 후 선택 차량 정비 시작 으로 정비 시작 (클릭 시 정비화면으로 이동합니다)
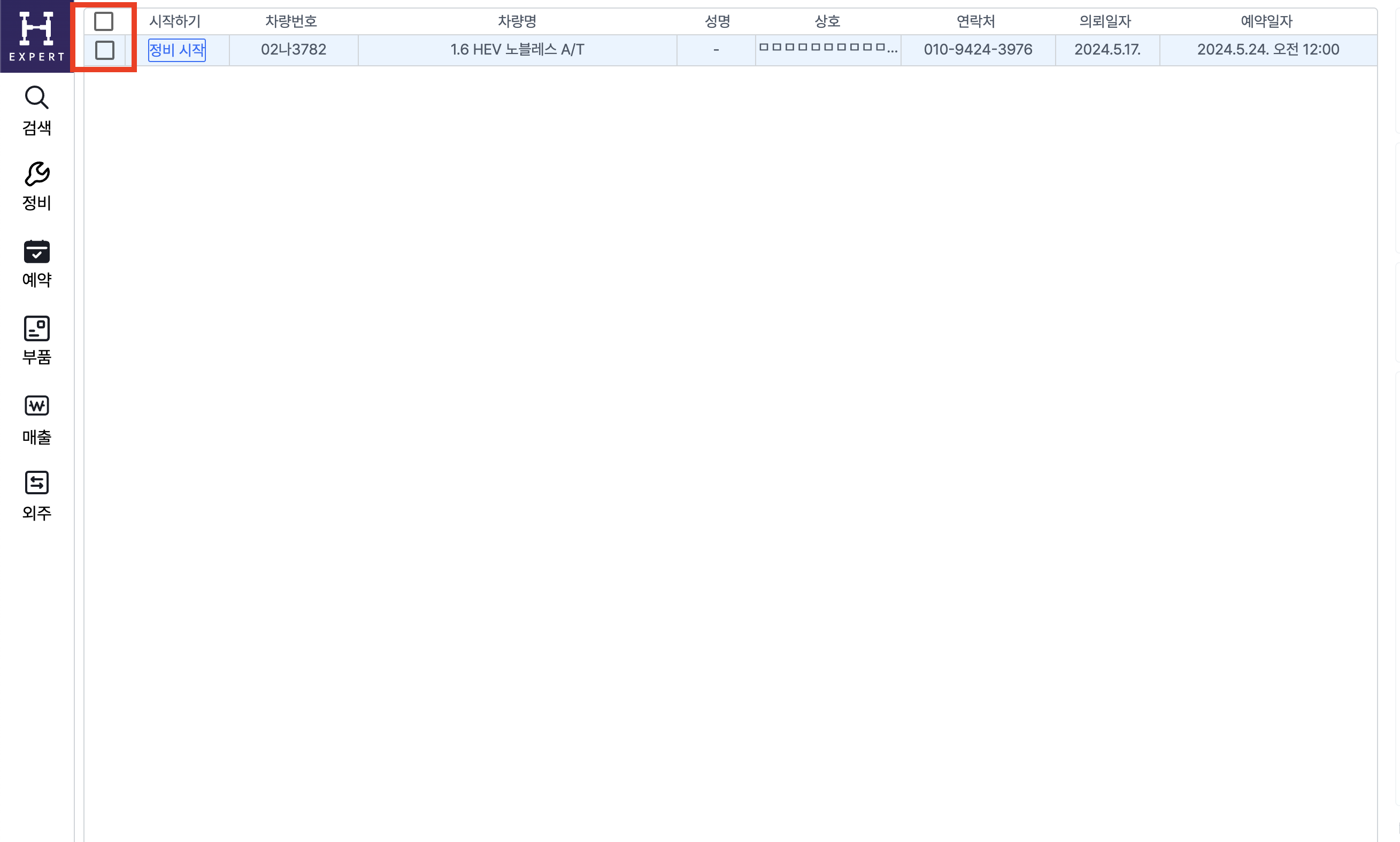
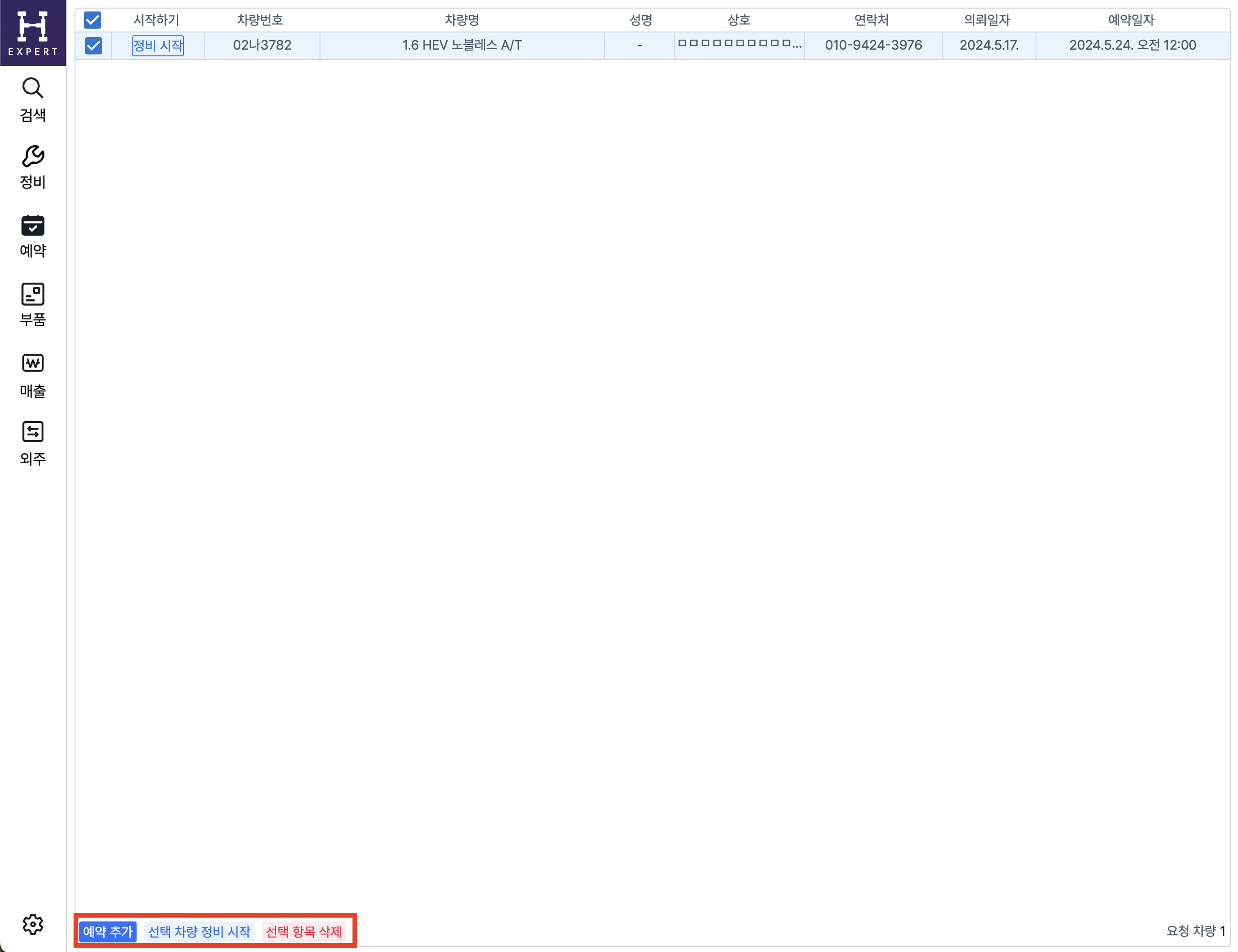
매출
좌측 메뉴에서 매출을 클릭합니다
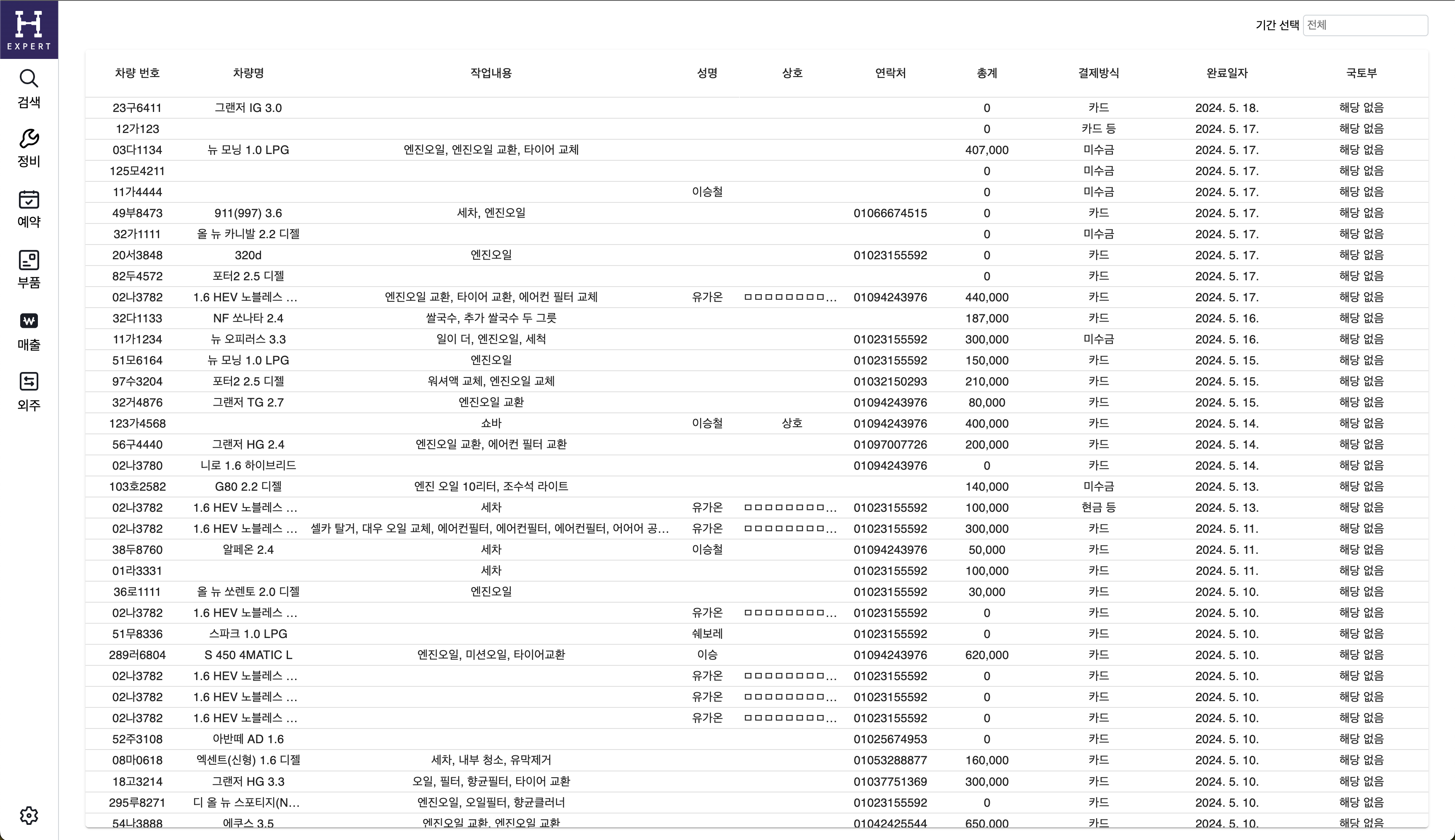
전체 기간에 대한 매출을 확인할 수 있습니다
우측 상단의 기간 선택 클릭 시 시작 날짜를 선택할 수 있습니다
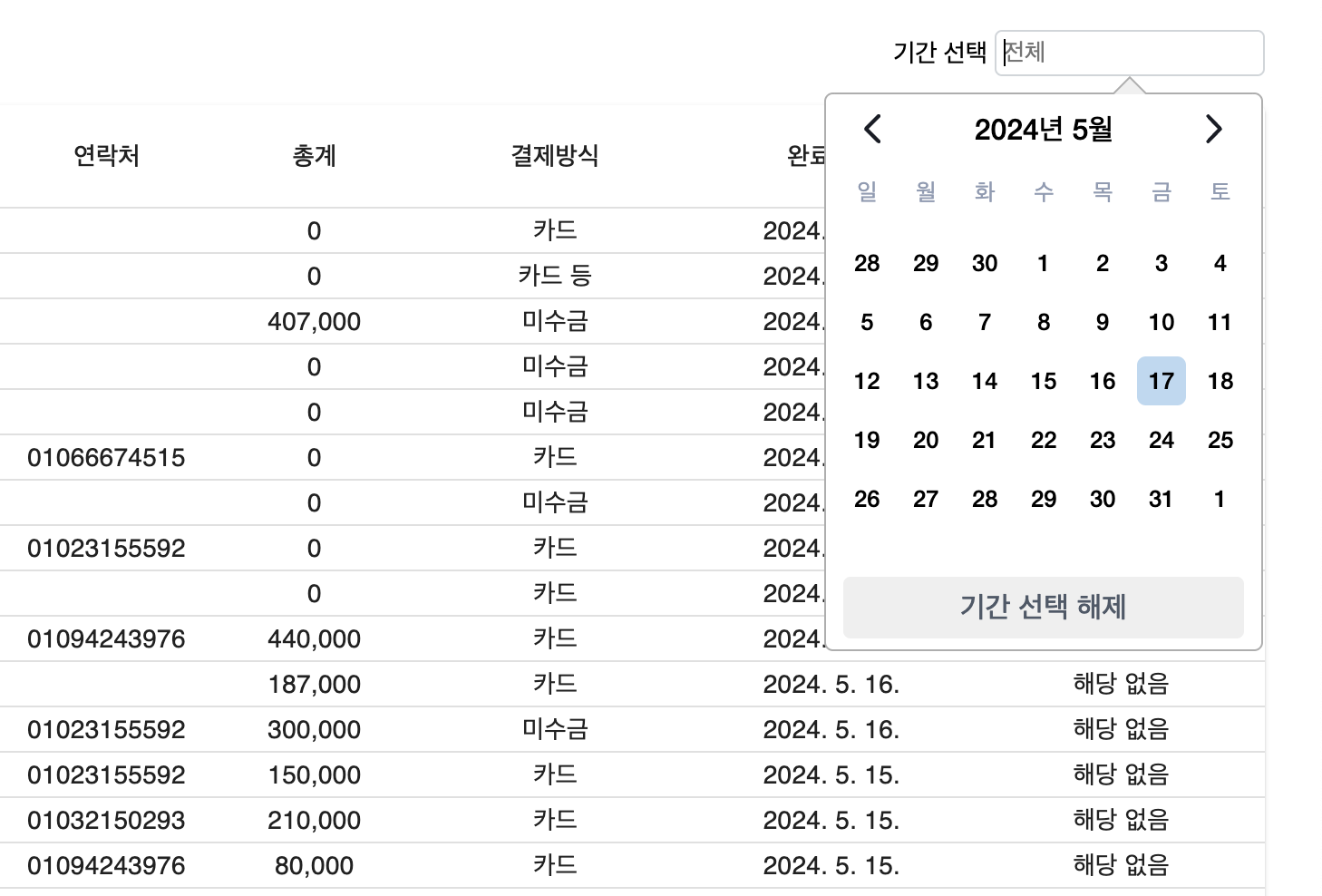
시작 날짜 선택을 하면 종료 날짜를 선택할 수 있습니다
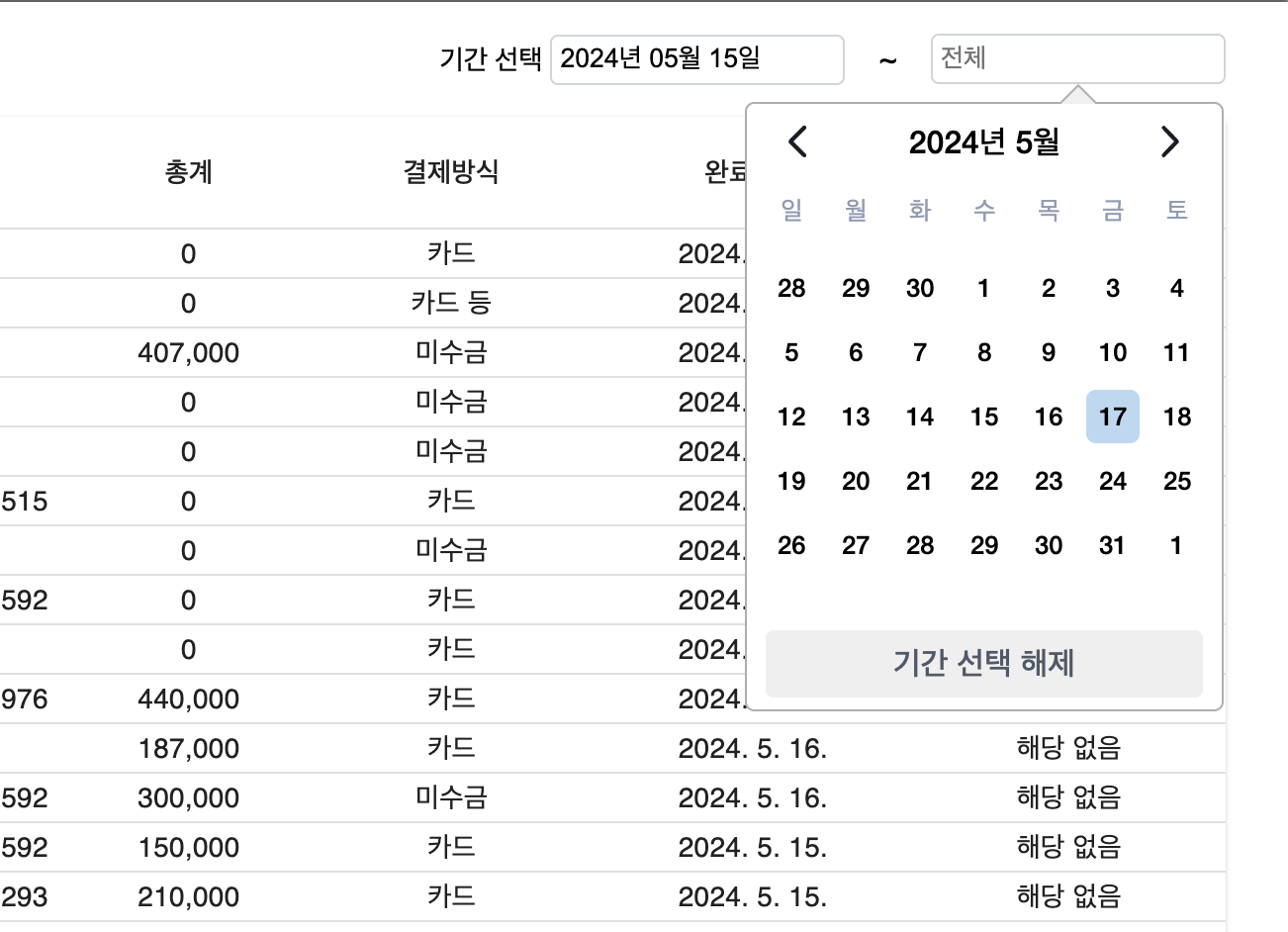
해당 기간의 매출을 확인할 수 있습니다 (또한 우측 하단의 해당 기간의 매출 합계를 볼 수 있습니다)
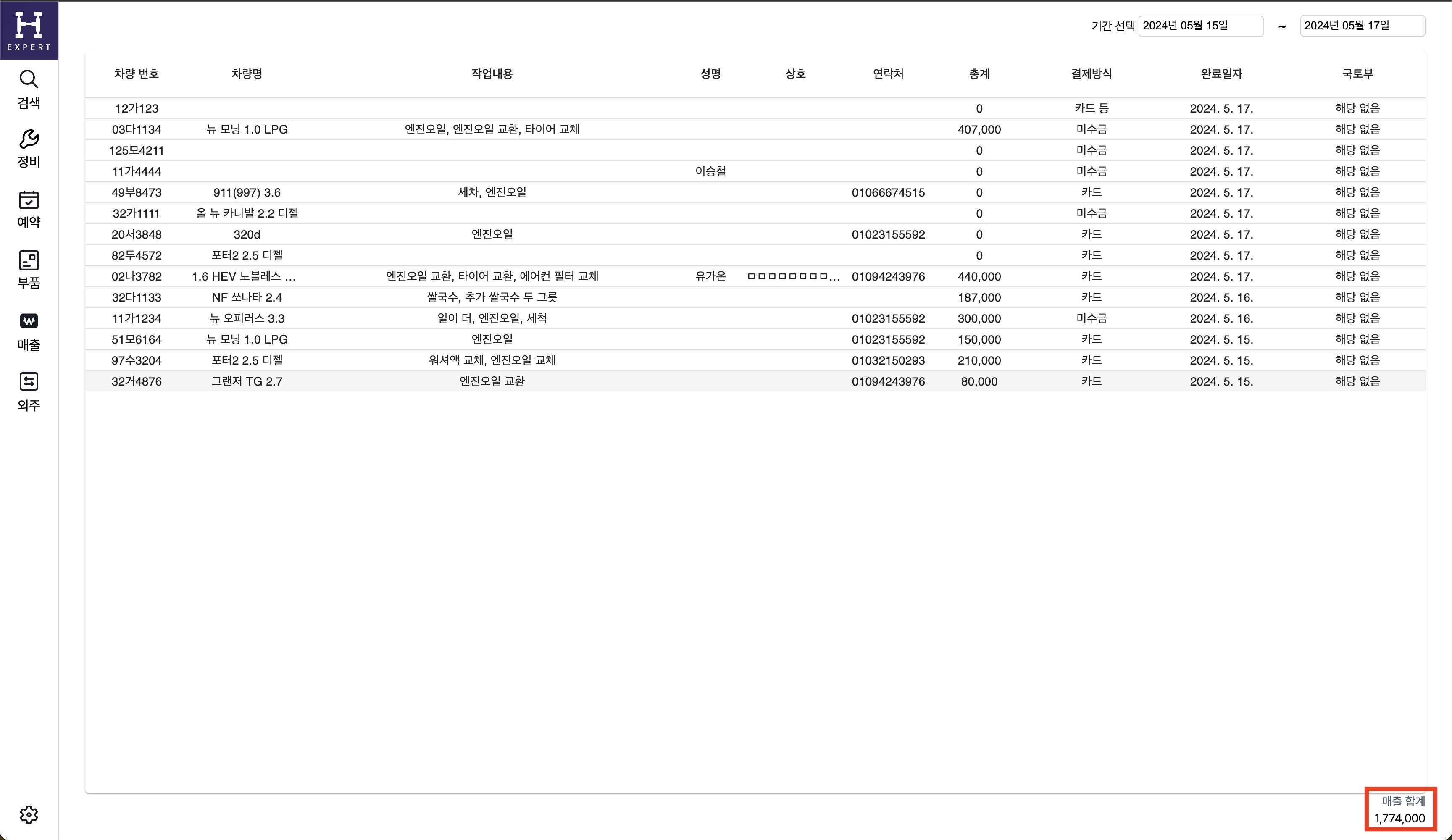
시작 날짜, 종료 날짜를 선택 후 기간 선택 해제를 클릭하면 전체 날짜에 대한 매출을 다시 확인할 수 있습니다